There are numerous ways to collaborate. You could jump right in with Microsoft Teams or Slack, deploy a full-fledged on-premises cloud server with Nextcloud, or build your own service. But what if all you really need is something as simple as working with a note-taking tool?
If that sounds like something you’d be interested in, Google Keep has you covered. Google Keep is a cloud-based note-taking app that makes it simple to keep notes in sync across all of your devices.
But what if you want to work with one of those notes? Google, believe it or not, added that feature some time ago. You can share notes with other users and collaborate on them using the collaboration feature.
Let’s look at how to share and add another user as a collaborator on Keep note. However, keep in mind that the collaborator in question must have a Google account in order to use Keep.
How to Share Notes Using and Add Collaborator in Google Keep
Google Keep allows users to share and collaborate on their notes. You can share grocery lists and meeting notes with your family and coworkers. And, like other Google Drive apps, you can collaborate in real-time within Google Keep, making sharing notes with others a much better experience.
Step 1 – Open Google Keep.
Step 2 – Navigate to the relevant note in Google Keep.
Step 3 – A row of icons appears at the bottom of the note. Select the Collaborator option (second from the left).
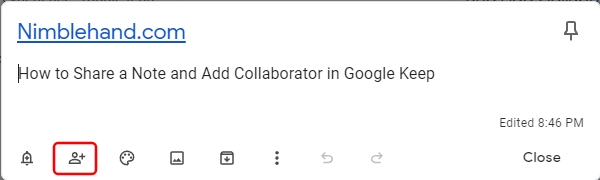
Step 4 – Fill in the name or email address of the person you want to collaborate with on the note in the resulting window. If you need to collaborate with more than one user, type their name or email address followed by a comma, which will give you another spot to type their name or email address.
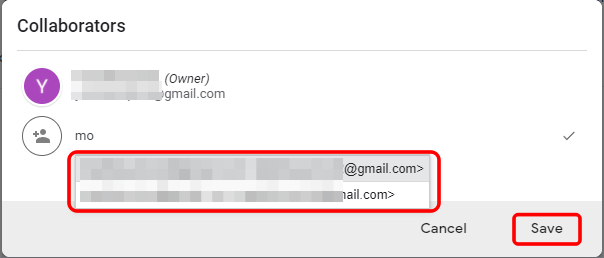
Step 5 – When you’ve added all of the collaborators you want to work with, click Save, and the note will be saved in your collaborator’s Keep.
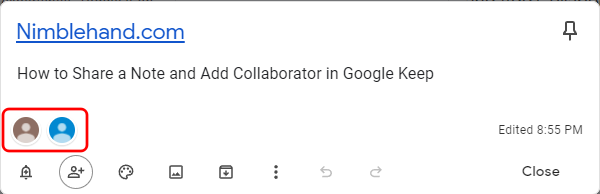
How to Stop Sharing a Note in Google Keep
If you ever need to remove a collaborator, it’s just as simple as adding one.
The first thing we’ll do is go to the bottom left of the screen, where we’ll see the profile photos of the people with whom we’re sharing the note. Simply clicking on one of these photos will bring up the “Collaborators” window.
Simply click on the “X” on the right side of a collaborator to stop sharing the note with him.
It’s even simpler in the case of mobile devices. We will open the note that we are sharing, then navigate to the three dots in the bottom right corner and select “Collaborators.”
Here, we simply click on the “X” on the right side of the collaborator we wish to remove.
Because Google Keep makes it so easy to share notes, you can use it for both business and personal notes. Whether you’re making a plan, creating a to-do list, or just gathering ideas, share notes in Google Keep to make sure everyone’s in the loop!




