We usually move or import some photos from our device to the computer. But sometimes we forgot whether the photo is already copied or not. Because of that, to prevent if the photo is not copied yet, we still import it to the computer. The result of this action is some photos become duplicated. Not only me, but I am also sure some of us are experiencing this kind of problem too.
Quick-Step
Open Photos > Click File > New Smart Album > Set the criteria of the filter > Choose Smart Album Name > Press Ctrl + click on selected picture > Delete
Preventing Duplicate Photos on Photos for Mac
So, here I show you How to Prevent Duplicating Photos on Photos for Mac
1. Open the Photos app on your Mac. If you can’t find it manually, press Command + space keys, type Photos, then press enter.
2. After the Photos is opened, find the File menu on toolbar, then click it.
3. Now, click New Smart Album on the dropdown menu.
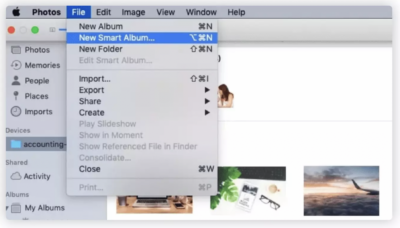
4. On the pop-up window, set the criteria of the filter, then choose a Smart Album Name.
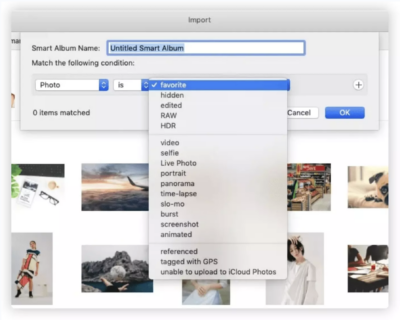
5. Select the duplicated pictures, then press Control + click on the selected pictures and choose Delete.
6. On the confirmation pop-up click Delete button.
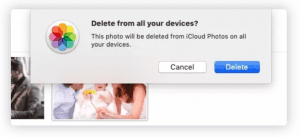
Besides, you can also do that through Finder. Here are how
1. Open Finder by click Finder menu on your MacBook dock.
2. On the dropdown menu, choose New Smart Folder.
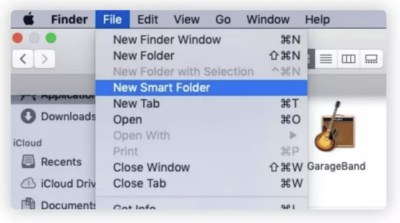
3. Now, select This Mac, then click + button on the right top corner.
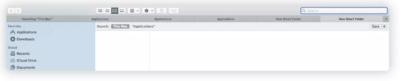
4. After that, select the Kind menu in the first drop-down and the Image menu in the second one. Here, you will be able to easily spot duplicate images. You can also sort the files by Name if you want to do that.
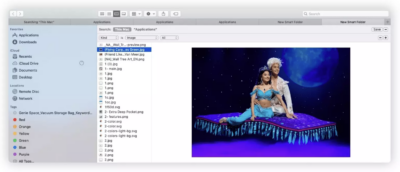
5. Then, select all the photos that you want to delete.
6. Point the selected photos with the cursor, and tap once using two finger to make menus appear. After the menu appears, choose Move to Trash.
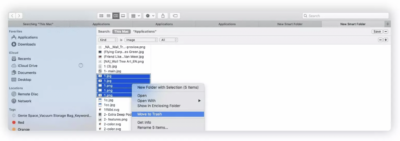
7. Once those photos moved to Trash, Empty the Trash.
That’s it. Hope this article is helpful for you. Don’t forget to visit nimblehand.com daily for more fascinating tutorial. See you. :))




