There are a lot of fonts that are already installed on your MacBook. You can apply one of the fonts you need or you like to your works, especially if you are a designer. I am pretty sure that you are very familiar with a lot of fonts as fonts are an important component in the design process. The problem is how if the type of font you need is not available yet on your MacBook. Well, actually you can install the font manually on your MacBook.
Quick-Step
Download fonts (Google Font, & Dafont) > Install fonts > Open Finder > Click Macintosh HD twice > Open Library > Move the downloaded fonts to the Fonts folder
> Restart your MacBook
The Ways to Install and Add New Fonts to Our Mac or MacBook
If you don’t know How to Install and Add a New Font on Your Mac or MacBook yet, here are the steps:
1. Download the font first. You can visit some font resources websites such as Google Font, and Dafont.
2. Once the downloading process has been done, you are ready to install it to your Mac or MacBook.
3. Now, open your MacBook Finder. Press Command + spacing, then type finder on the search bar. After the Finder appeared, press the Enter key on your keyboard.
4. After the Finder window has opened, click the Macintosh HD twice.
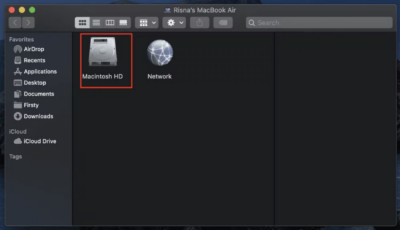
5. Now, you will see some folders there, such as Applications, Library, System, and Users. Because you are going to install a font, click the Library folder.
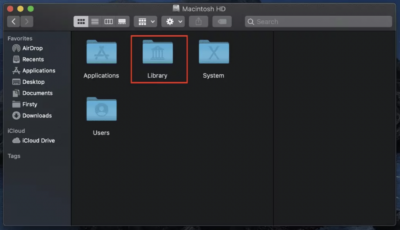
6. Then, open the Font folder.
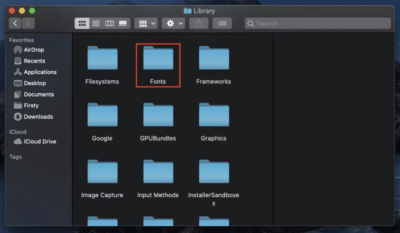
7. Move the font you download previously to the Font folder.
8. And that’s finished. Your font is already installed. Try to type something on your notes or the other app and check whether the font is available to use or not. If it is not, try to restart your MacBook first.
I hope you find no difficulties following those steps. Thanks a lot for visiting nimblehand.com.




