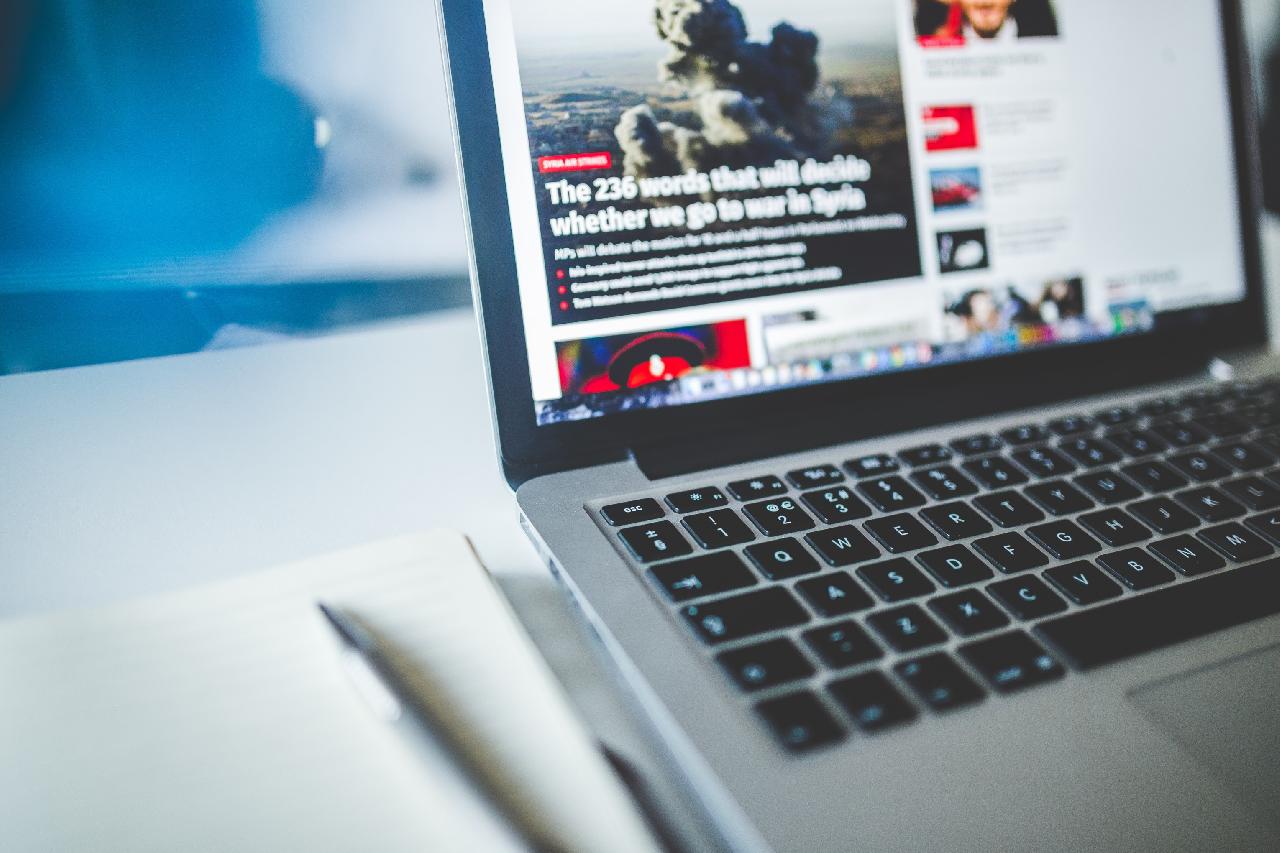How to Save a Webpage as a PDF on MacOs using Chrome — Do you know how to catch and save the whole information on a webpage into a PDF file without omitting any single word and detail there? Maybe some of you will copy and paste the whole website on your Chrome browser to a blank word document, then save it into a PDF. Now, do you know that we can actually save the whole webpage into a PDF file effortlessly? If you don’t know yet, you must read and follow this tutorial first. In this tutorial, I will show you how to save or convert a webpage into a PDF file that you can read offline through your laptop. Okay, let’s move on to its steps now.
For not wasting more of your time, here are the steps of How to Save a Webpage as a PDF on MacOs using Chrome:
- First, launch the Chrome browser on your Mac or MacBook.
- Then, visit the web that you are going to save as a PDF.
- After the webpage is opened, press Command + P.
- On the Destination, click the dropdown then choose Save as PDF.

- Click the Save button on the right bottom corner of the Print window.

- Then, choose the location or folder to save the PDF.
Nothing’s complicated, isn’t it? Share this tutorial with your family and friends so they will know the more efficient and faster way to save and convert a webpage into a PDF file. If you have any problems, questions, or a thing that you want me to explain, please let me know in the comment section below. I would be happy to answer and explain it to you.
Thanks a lot for visiting nimblehand.com. As always, stay safe, stay healthy and see you in the next article. Bye.