iMessage is an instant messaging service developed by Apple Inc. and launched in 2011. iMessage functions exclusively on Apple platforms: macOS, iOS, iPadOS, and watchOS. This instant message is a great feature because it connects you with the other Apple devices as long as those devices are logged in with the same Apple ID. But there is also a minus. When you are busy working on your MacBook and you are also put your iPhone near you, and you let the iMessage on both MacBook and your iPhone active you will be annoyed by the endless notifications on both devices. So the way to overcome it is by turning off iMessage on your MacBook.
If you don’t know how to turn it off yet, you are in the right place. Here are the steps of How to Disable iMessage on your Mac or MacBook. Please make sure you read the entire article so that you will not miss any detail of the steps:
1. First, launch the Messages app on your MacBook. If you can’t find the iMessage manually just press command space, type iMessage on the search bar then hit enter button.
2. On the toolbar of your MacBook screen click Messages and then choose Preferences.
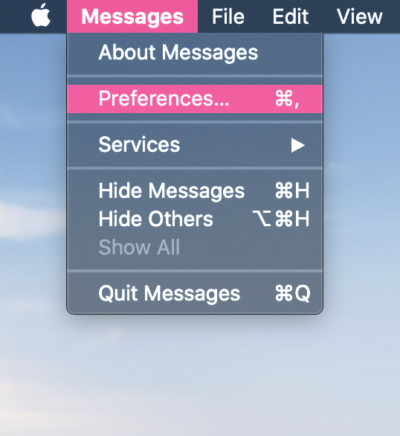
3. After the general pop-up appears, click the iMessage tab.
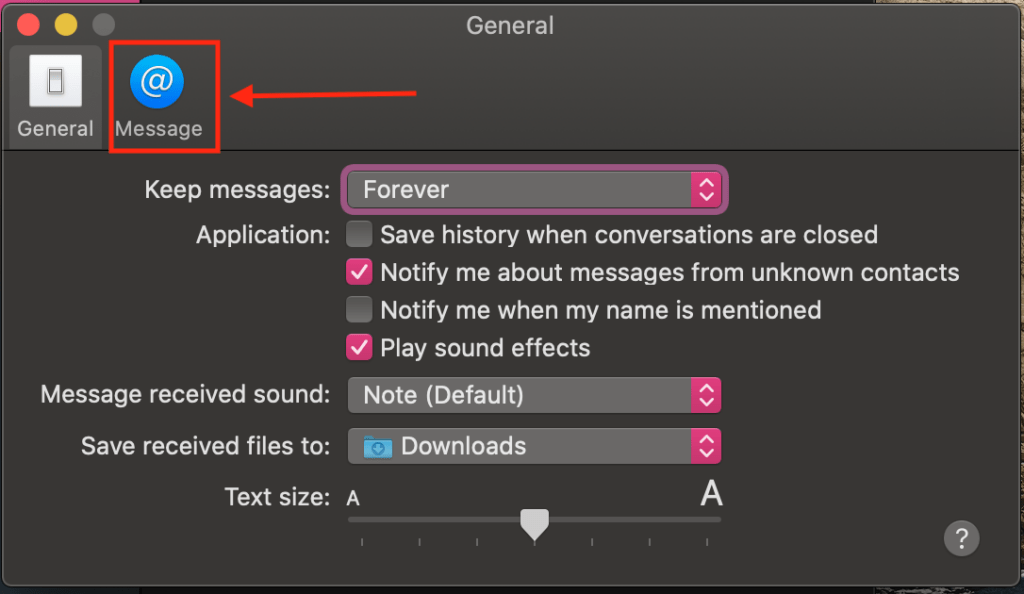
4. Now, on the settings that untick the enable this account.
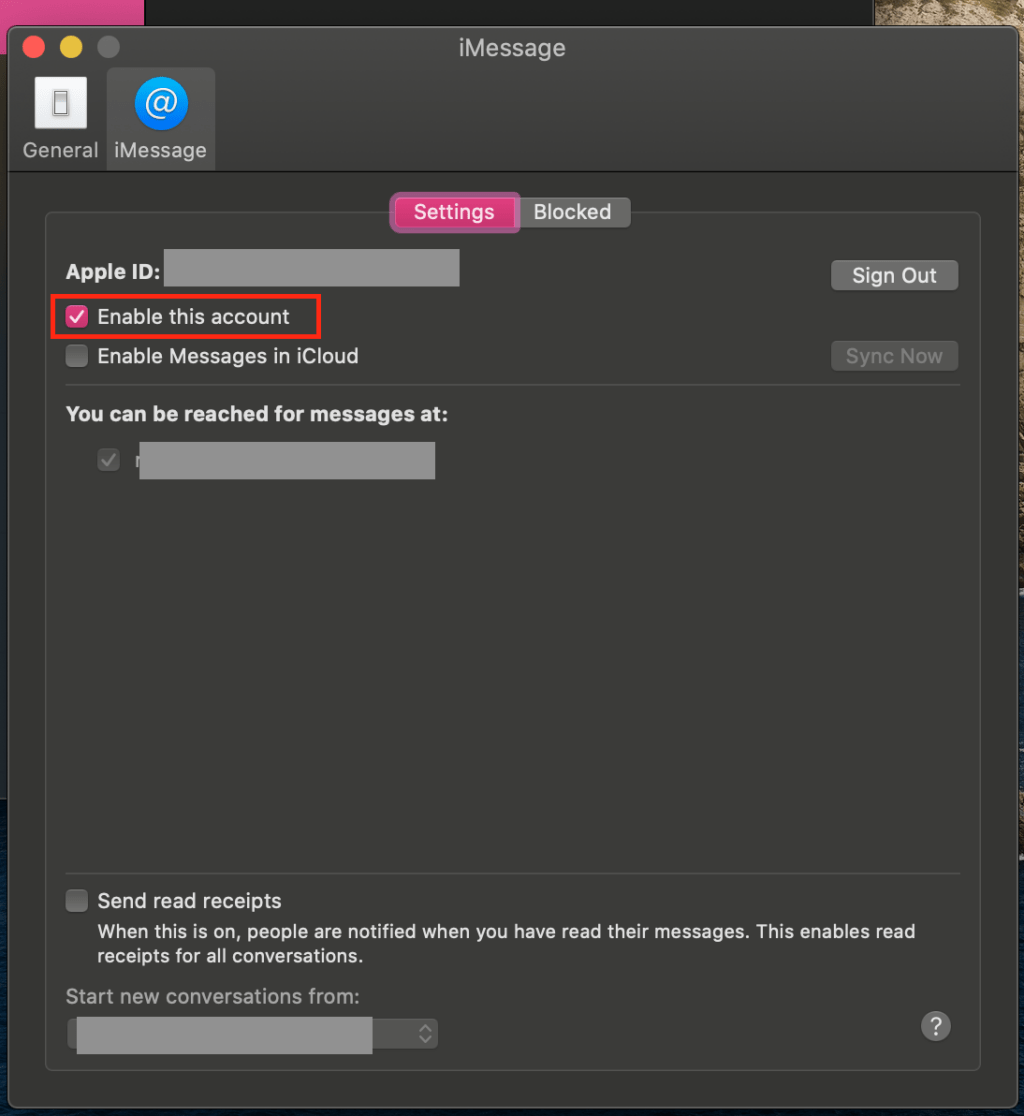
5. But if you want to disable iMessage permanently on your MacBook just click sign out.
6. When you decide to click sign out, from now on the iMessage app has been turned off permanently.
7. If the steps you follow previously do not work to the iMessage you can close and reopen the iMessage and then repeat the steps.
8. If it still doesn’t work try to restart your device and then repeat the steps again.
That’s it. Hope you find no difficulty in following the steps. If you do just ask it out in the comment section below. I would be happy to answer and help you out.
Thanks a lot for visiting nimblehand.com. As always, stay safe, stay healthy and see you on the next article.



