When transferring data from Microsoft Excel to its Office mate Word, it appears that there is always a compromise involved: If the formatting keeps the transition intact, changing the data either causes problems or is simply impossible. If you can change the data, either the formatting will be messed up or the resulting Word document will be enormous.
While it is possible to integrate Excel data into a Word document, it is frequently unnecessary when all that is required is a small table. Fortunately, creating a table and using Excel formulas in a Word document is quite simple. However, there are only a few formulas that can be used.
For example, if you’re attempting to insert sales data into a table, you could include a column for sales, another for the total cost, and a third for-profit calculation using a formula. You can also compute an average or a maximum for each of these columns.
Method 1: Paste Spreadsheet Data Into Word
If you already have data in a spreadsheet, you can simply copy it into your Word document.
- Open a Word document and copy the cells containing the data.
- Click the arrow under the Paste button on the top ribbon, then Paste Special.
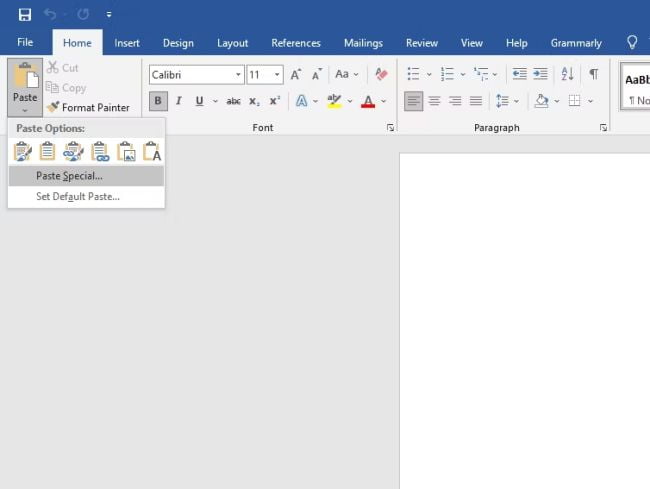
- A new window will appear, prompting you to choose what you want to paste the copied content as. Click OK after selecting Microsoft Excel Worksheet Object.
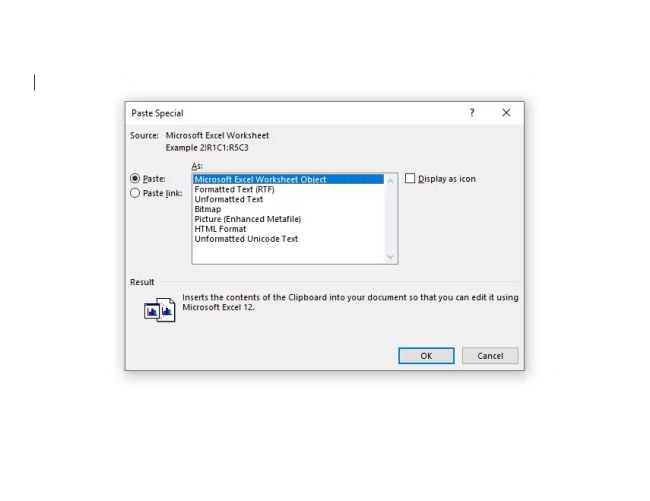
- Your data should now be visible in the Word document, and the formulas should be included in the cells.
If you want to make changes, double-click on the pasted content and your Word document will be transformed into an Excel document, allowing you to do everything you would on a standard spreadsheet.
Method 2: Add Formulas in a Table Cell in Word
- Insert a table into your Word document quickly and fill it with data.
- Navigate to the cell where you want to perform your formula calculations. After you’ve selected the cell, go to the Layout tab in the top ribbon and select Formula from the Data group.
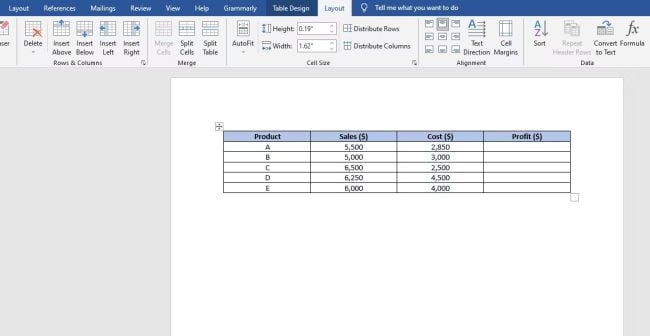
There are two Layout tabs to be found. Select the one that appears in the Table Tools section of the ribbon. - When you click on Formula, a small window will appear.
- The formula to be used is entered in the first field of the box. In addition to formulas, basic arithmetic operations are available here. For example, if you want to calculate profit, you could simply use the formula:
=B2-C2
B2 is the second cell in the second column, and C2 is the second cell in the third column.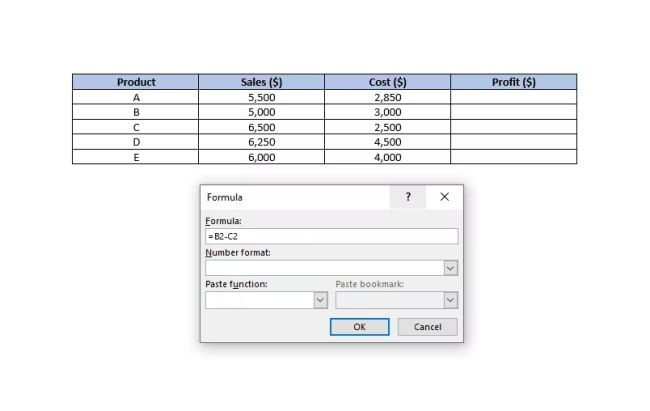
- The second field lets you customize the Number Format. For example, if you wanted to calculate profit to two decimal places, you could use the appropriate number format.
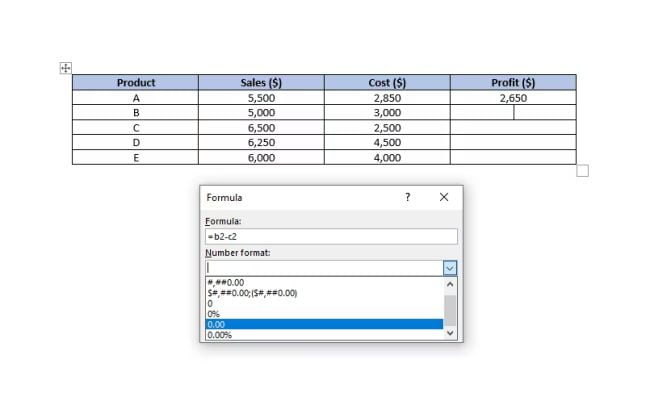
- The Paste Function field displays the formulas available in Word. If you can’t remember the name of a function, you can choose one from the dropdown list, and it will be added to the Formula field automatically.
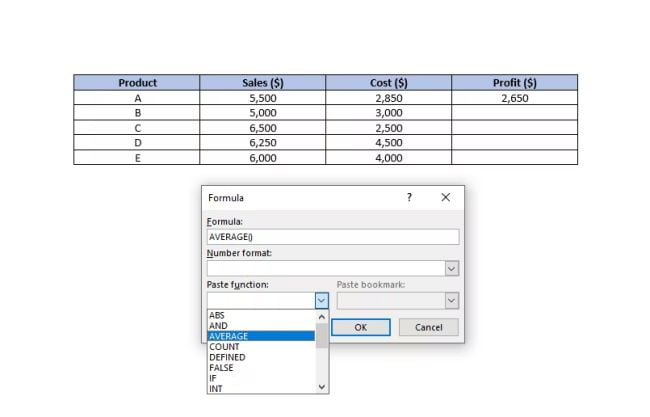
- When you’ve finished entering the function, click OK to see the computed figure in the cell.
Arguments from Position
Positional arguments (ABOVE, BELOW, LEFT, RIGHT) can often simplify things, especially if your table is large. For example, if your table has 20 or more columns, you could use the formula =SUM(ABOVE) instead of referencing each cell within the parenthesis.
Positional arguments can be used with the following functions:
- SUM
- AVERAGE
- MIN
- MAX
- COUNT
- PRODUCT
Overall, it’s nowhere near the power of Excel, but it’s sufficient for basic spreadsheet calculations right inside Word. Please leave a comment if you have any questions.




