We occasionally encounter problems when trying to access a website or service online. When Chrome encounters the “Err_Proxy_Connection_Failed” error, this is what takes place. It implies that there is a proxy server issue that needs to be fixed in order for you to surf regularly. Let’s find out what it is and what we need to do to fix it.
What is the Proxy Server Error in Chrome
“Err_Proxy_Connection_Failed” is the error code that corresponds to this issue. When we try to visit a website, it immediately acts as if we do not have access to the Internet and does not do so. Between our computer and the server we’re attempting to access, a proxy serves as an intermediary. It helps to increase security and conceal the real location and IP.
There may be a connectivity issue in addition to a browser error that causes this issue to manifest. For instance, the Wi-Fi network may not be correctly configured or may not have adequate coverage. Additionally, it can result from a system-level malfunction brought on by a corrupt update or another issue.
In each of these scenarios, we will either discover a proxy server error notice or discover that the address is incorrect. We’re unable to access that website. Any page we attempt to access from Google Chrome may experience this problem, not just one specific one.
How to Fix the Problem
So what can we do to resolve this Chrome error? Depending on the root of the problem, we have a number of choices. To see if our connection works properly again and the error code “Err_Proxy_Connection_Failed” does not display, we will demonstrate the necessary steps that must be taken.
Make sure Chrome is updated
Checking to determine if the browser has been correctly updated is the first step. One of the primary reasons of issues of this nature, including the Proxy connection error, is it. You could have problems connecting or getting it to work properly if you’re using an old version.
In the case of Chrome, you must select Help from the menu in the top right and then select Google Chrome Information. You can check what version you currently have installed there, and if a newer one becomes available, it will be instantly updated. Once the modifications have been made, you must restart the browser to see if the error has been resolved.
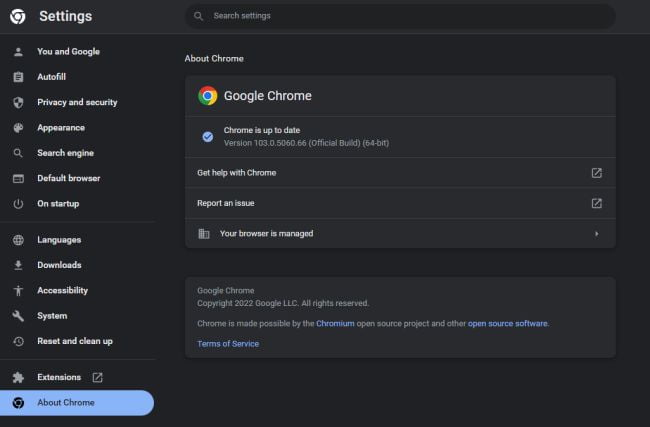
Check to see if the connection is stable.
The next thing you should check is your internet connection to determine if there is a problem. This may possibly be the reason for the bothersome Chrome error. If you use Wi-Fi to connect, the signal might not be strong enough and you might have cut-outs. The same holds true if you connect by cable and there is a network issue.
You can test the speed, for instance, to check if it is sufficient. You can also attempt to connect with other apps to see if they have proper network connectivity. If you see that this is not the case, you should strengthen the connection to ensure a trouble-free connection.
For instance, you might think about setting up a Wi-Fi amplifier, a Mesh system, or PLC devices. These tools will enable you to strengthen your wireless connection and access the Internet from rooms in your home where the signal is weaker.
Reset the proxy server
Restoring the proxy server is an additional choice you might explore. If this is the cause of its poor performance, the measures to take are straightforward, and you may notice that the browser functions normally once more when visiting a website where this error has been shown.
To do this, select Start, type Internet Options and then click on it. You then go to Connections and select LAN Settings.
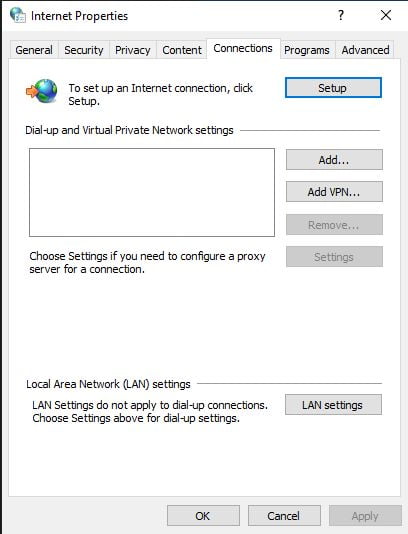
You must then select Automatically detect settings and uncheck the box for Use a proxy server for the LAN. To ensure that the modifications are applied appropriately, you click OK, and that’s it. You restart the computer and check to see if the issue is still there or has been fixed.
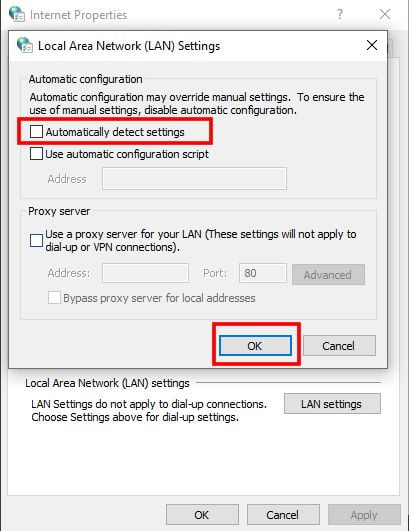
Verify that Windows is running the newest version.
Because you do not have the most recent version installed, there may be some operating system conflicts. This may result in issues with the browser and errors like Err Proxy Connection Failed. As a result, you must apply any updates that might be accessible.
You must navigate to Start, Settings, and Windows Update to complete this. There, it will display the installed version as well as any potential pending files. Simply update the item that needs to be modified and restart the computer to ensure that the changes are applied appropriately.
Setting Chrome Back to Defaults
Restoring Chrome’s default settings is an alternative course of action if all of the aforementioned measures have not been successful. It’s possible that you installed a browser extension or that a file is faulty. By doing this, you will maintain the program’s initial installation state.
You must open the Chrome menu, choose Settings, then Advanced settings, where you must select Recover settings and clean. When you’re ready to exit the browser with the default values, click Restore original configuration defaults.
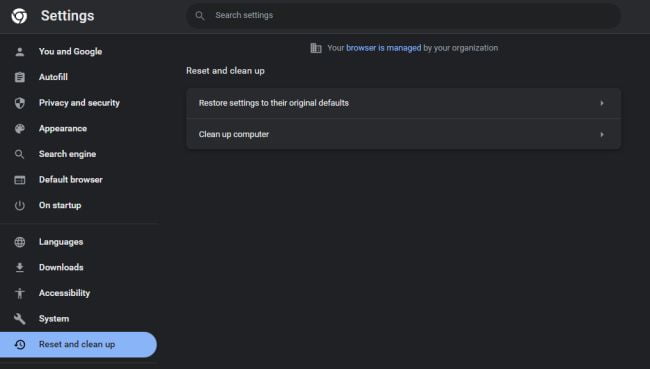
You should be aware that if you carry out this step, you will lose any settings, saved history, or installed extensions. Save the information you require, such as stored bookmarks, for example. Essentially, you will install the program from scratch as you would if you were doing it for the first time.
These are the actions you should do, in short, if you run into the Err Proxy Connection Failed problem when using Google Chrome. It is an issue that will keep you from browsing properly and may arise for several reasons. There are several potential fixes that you may use to get it to function regularly.




