Not all MacBook comes to the users hands with a lot of built-in fonts. Those who are lucky enough will be fine with that. They will be able to change or adjust the font of their document as they need. But for them, that purchased a MacBook with limited built-in fonts of course they don’t have a lot of types of fonts. In other words, the fonts they used seemed monotonous.
So, is it possible to add or install fonts manually to a MacBook? Sure it is. All of us can add or install a lot of new fonts manually and we don’t need to have any programming skills and such to do that.
Now, here are the steps for you about How to Install Various Fonts at Once on Your MacBook.
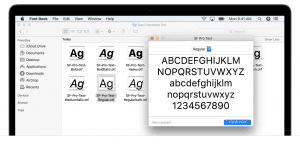
Quick-Step
Download fonts from Google Font or Dafont > Open Finder > Click Go on toolbar > Choose Computer > Machintosh HD > Library > Open Fonts folder > Move the downloaded fonts to the folder > Restart your MacBook to activate fonts
Fonts on MacBook: Installing Various Fonts at Once
1. First, collect the fonts that you downloaded previously, or if you don’t know where to download it yet, try to use Google Font or Dafont. You can download some fonts freely there. To make it easier for you in organizing downloaded fonts, please place the fonts or collect the fonts in one folder.
2. Then, see Finder menu on your Dock, or you can press Command + spacing keys on your keyboard then input or type ‘Finder’ on the searching field and when the Finder app appears, press enter/return key.
3. After the Finder is opened, click the Go menu on the toolbar, choose Computer.
4. Find Machintosh HD click it once, open Library folder, then open Fonts folder.
5. Now, move all the fonts you download previously at the Fonts folder.
6. Once all of the fonts moved, those fonts are already installed.
7. Restart your MacBook to activate those fonts.
8. Finished, now you can use those fonts to be applied on your writings or documents.
Great, now you know how to add or install new fonts on your MacBook. If you have any question or difficulties you found that are related to MacBook usage, don’t hesitate to ask by leaving it to comment section below. Thanks for visiting nimblehand.com. Stay healthy and see you. :))




