Sometimes when we are busy working, we are not aware of the time. So, it is important to have something to remind us about the time. We might be able to use the alarm as a reminder, but it seems annoying and we must turn it off each time the alarm is ringing.
Even though we can set some alarms to ring at a specific time, we are still possibly unaware of the exact time of the alarm, and we may ask to ourselves “What time is this alarm?”, “Is it the second or third alarm?” etc? Because of this problem, I suggest you use a feature that I named a time teller on your MacBook.
Quick-Step
Click the Apple button > System Preferences > Date & Time > Open padlock with Touch ID or password > Tick Announce the time > Click the dropdown > Select On the hour,
On the half-hour, or On the quarter-hour.
Setting Our MacBook to Announce Time
Then, here are How to Set Your MacBook to Announce Time Specifically:
1. Click the Apple icon button on the top left corner of your MacBook screen.
2. Choose System Preferences, the second menu of the drop-down menus.
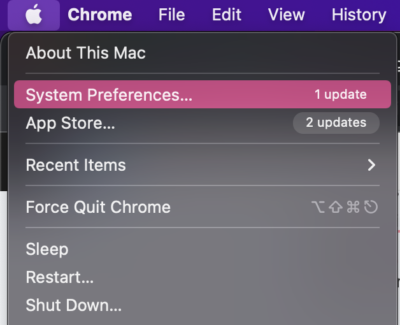
3. Find the Date & Time menu, then click twice.
4. On the Date & Time window, click the Clock tab.
5. Now open the padlock on the left bottom corner of the window by using Touch ID or your MacBook credential.
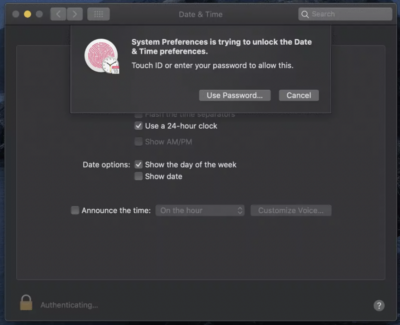
6. Then, tick the check box of Announce the time first.

7. Click on the dropdown. Choose On the hour, On the half hour, or On the quarter hour.
8. You can also customize the voice of the time announcer too. Click the Customize Voice on the right side of the dropdown.
9. Finished. From now on your MacBook will announce the specific time for you.
That’s it. Hope this tutorial is useful for you. If you have any questions or if you found some difficulties related to MacBook usage, don’t hesitate to tell us thru the comment section below.




