Have you ever “lost” a window because it was grouped with other windows at the bottom of the screen in the taskbar? No need to be concerned; the window isn’t gone, and you haven’t lost anything—simply it’s hidden.
What happens is that by default, Windows groups together the icons from the same program in order to better organize the windows and avoid filling up the taskbar. When taskbar grouping is enabled, five Microsoft Edge windows, for example, can be kept together in a single icon.
Taskbar grouping may be useful for some, but for the majority of people, it is just an annoyance. You can prevent Windows from doing this in the future by following the steps outlined below.
How to Disable Taskbar Icon Grouping in Windows
Step 1 – right-click or tap-and-hold on the taskbar. This is the bottom-of-the-screen bar, which is anchored by the Start button on the left and the clock on the far right.
Step 2 – In the menu that appears, select Taskbar settings.
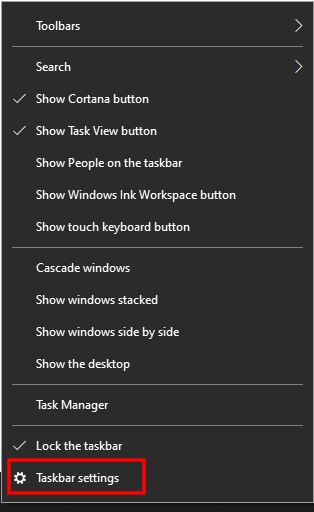
Step 3 – Select the menu next to the Combine taskbar icon option and select Never.
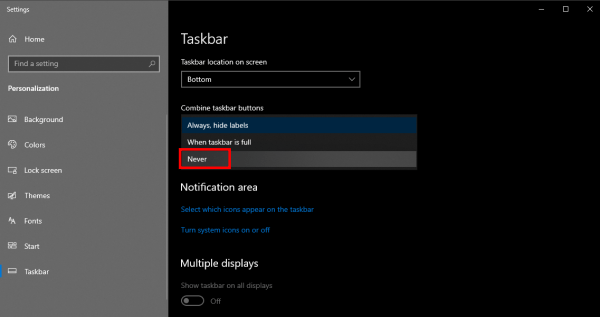
Step 4 – The modification is automatically saved. Close the setting window.
Alternative Ways to Disable Taskbar Icon Grouping
The method described above is unquestionably the simplest way to change the setting related to taskbar icon grouping, but here are two alternatives:
Depending on your version of Windows, look for the taskbar in Control Panel and select Taskbar and Navigation, or go to Appearance and Themes > Taskbar and Start Menu.
Advanced users can modify the taskbar icon grouping option through a Windows Registry entry:
Step 1 – Find this key:
HKEY_CURRENT_USER\Software\Microsoft\Windows\CurrentVersion\Explorer\Advanced
Step 2 – To disable taskbar icon grouping, change the value below to match your Windows version. The value is on the right side of Registry Editor; if it doesn’t already exist, make a new DWORD value first and then modify the number as “TaskbarGlomLevel (value of 2)”
Step 3 – For the registry change to take effect, you may need to log the user out and then back in. Alternatively, you can use Task Manager to close and then reopen the explorer.exe process.




