Using or accessing any item on the computer via a shortcut always increases working speed, which is beneficial at work. Instead of using the mouse in the traditional manner, users simply press the shortcut key combination to finish.
Wise Hotkey software can also be installed on Windows 10 to quickly open software, applications, or websites. This is the shortcut management software that allows you to quickly access any software that is installed on your computer. With a single click, users can easily switch between applications. And you will be able to tailor those shortcuts to your specific needs as well as your usage habits. The following article will walk you through the process of creating software quick shortcuts in Windows 10.
What is Wise Hotkey?
Wise Hotkey is a simple and easy-to-use program that can help you improve your computer efficiency. Using keyboard shortcuts, it can implement that quick start or quick switch to any application, folder, or website. Every time we use a computer in our daily lives, we run a specific program. You can launch these applications using keyboard shortcuts with Wise Hotkey. It saves time by eliminating the need to search and click with the mouse.
Wise Hotkey enables users to create their own shortcut keys. Users can add folders or URLs in addition to frequently used applications. Users can create shortcut keys for applications based on their keyboard usage habits.
How to use the software Wise Hotkey
Wise Hotkey is a robust hotkey management application for Windows users. Users can easily assign hotkeys to specific applications, folders, and websites with its assistance. Follow me to discover the ease and efficiency that this program will provide for you.
1. Download and install Wise Hotkey on your computer
Download the latest Wise Hotkey here. Then, install it on your pc. When users launch this program, they will be drawn in by its clean and user-friendly interface. Then, to activate it, please enter your name, email address, and license number.
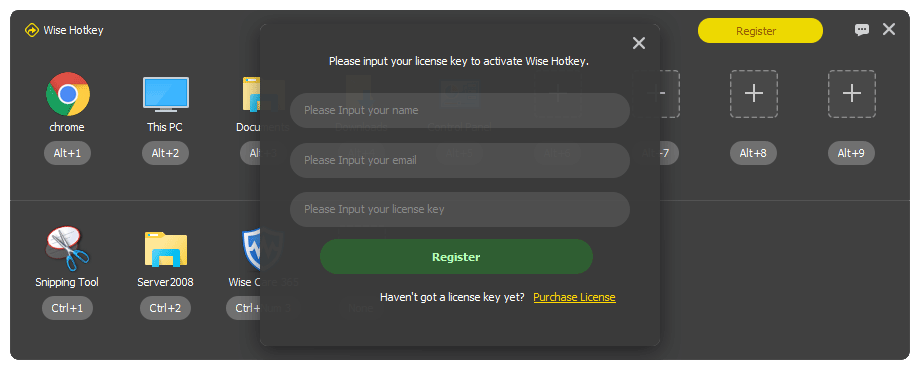
Some of the folders and applications have clearly been assigned with some combination keys, such as “ALT + a number” ranging from 1 to 9. However, in order to meet the needs of different users, these combination keys can be changed and customized.
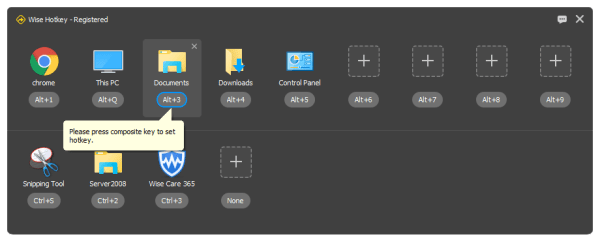
2. Delete, Change or Add other apps/folders/ websites feature.
Delete
You can delete the created items by clicking the X symbol in the upper right corner.
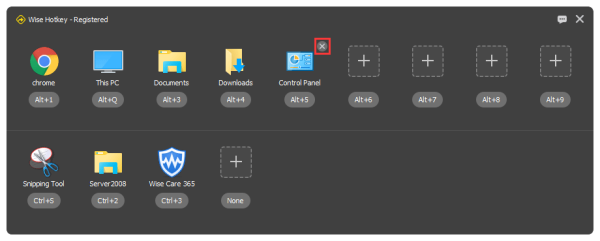
Add / Change
Please click the “+” sign to add or change a new application/folder/website. If this is your first time using Wise Hotkey, clicking the “+” sign will take 3 to 5 seconds to search the installed applications. And the amount of time it takes to search is determined by the number of applications you have installed.
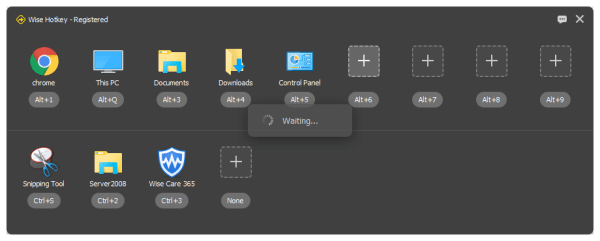
By default, you will see a list of applications, folders, and websites. Furthermore, by entering the application’s keywords here, users will be able to search for it more easily.
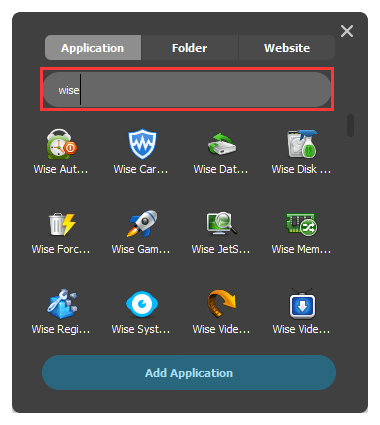
If you want to add another application/folder/website that isn’t listed, please click the big “Add” button at the bottom. Wise Hotkey also allows you to quickly launch network folders.
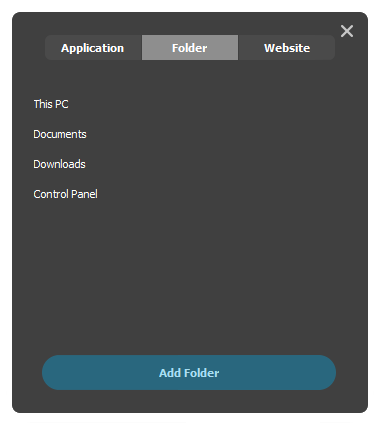
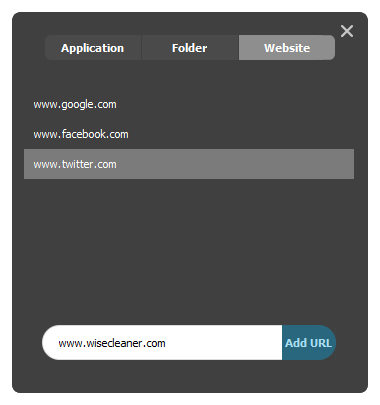
3. Advance setting
When you right-click the toolbar icons, you’ll notice that you have several options, particularly for enabling or disabling Wise Hotkey.
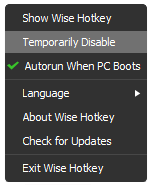
As a result, Wise Hotkey software allows users to quickly access software, folders, and websites via shortcut keys. You can use the Wise Hotkey-assigned shortcut, or you can change to another key combination that suits your usage habits. Have a nice day.




