How to Share and Configure Google Drive Link — If you want to share a file with some people at once effortlessly without sharing the original file one by one to them, better you save and share the file online using Google Drive. By using Google Drive, you can filter the permission of each user directly on the settings as the features to do such are already available. To know how to do that please read the next paragraph carefully.
Here are How to Share and Configure Google Drive Link that you can follow:
Share Link to Certain Person or People
- Open your Google Drive. Or, you can access it through a website or desktop app.
- Make sure you already logged in to your Google account. If you haven’t, please log in first.
- Right-click the file or folder that you are going to share the link to others.
- Then, click the Share menu.
- Now, enter the email of the person or people that you want to share the file with.
- Click the Done button.
- Next, you can change the role of the person that you want to share the link to whether he will be a viewer, commenter, or editor.
- Then, make sure to check the Notify people check box.
- On the message field, you can type something there to the person or people that you want to share the link with, or you can leave it empty.
- Once you are done, click the Send button.
- The person or people that the email(s) you input previously will receive an email containing the file link.
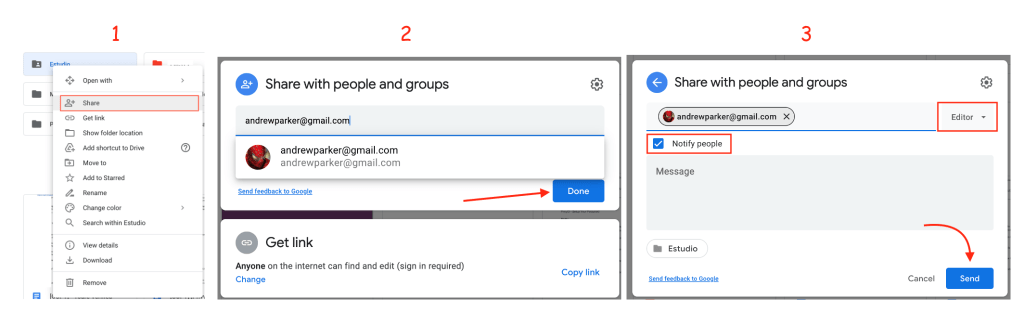
Share Link Publicly
- Right-click the file or folder that you want to share the link.
- Then, click the Get link menu.
- Now, change the permission of the file with.
- On the dropdown, choose the Anyone with the link menu.
- You can also change the role of the people that have the access to your file whether as a viewer, commenter, or editor.
- After that, click the Copy link button
- Last, paste the link to the people that you want to share the file with.
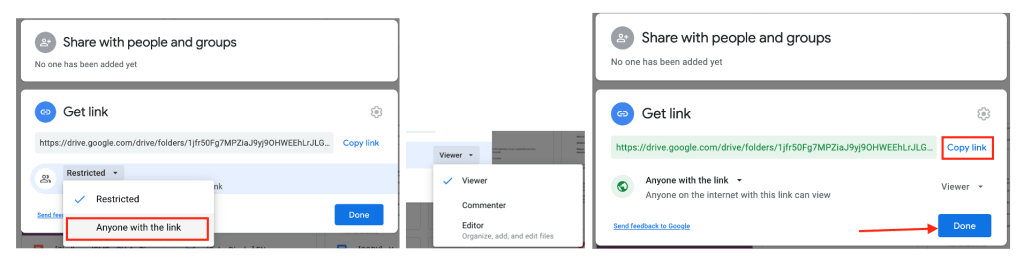
Configure Google Drive Link
- Find the file that the link is already shared.
- Right-click the file.
- Then, click the Share link button.
- After that, you can make changes to every person who is able to access the file by changing the role. Click Viewer/Commenter/Editor to make the user as Viewer/Commenter/Editor. Click Transfer ownership to make the user the owner of the file, or click Remove so that the user has no access to the file anymore.
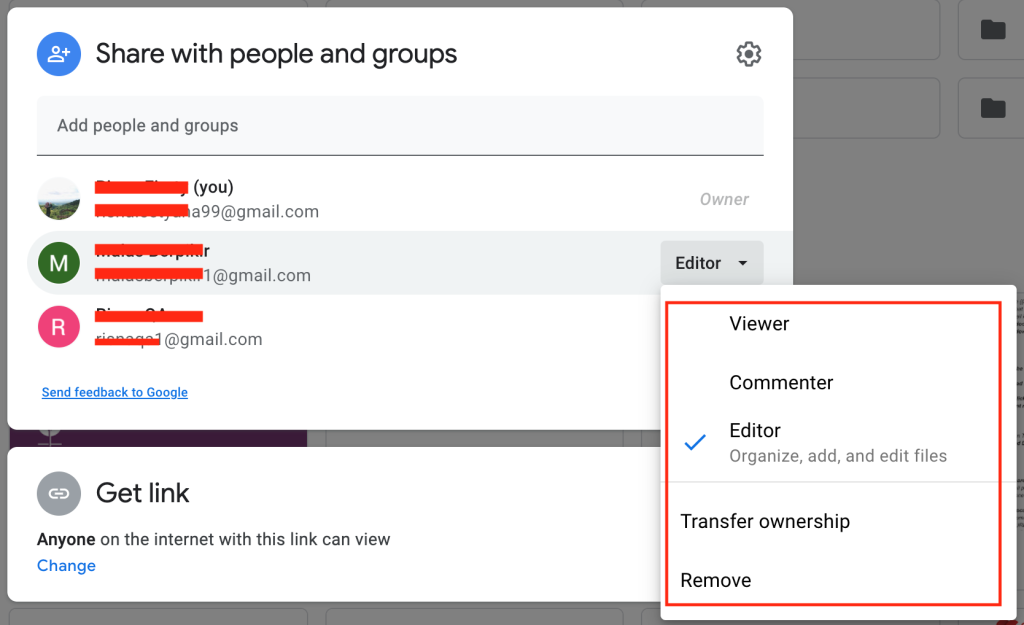
That’s it. Hope tis tutorial is helpful for you. Let me know on the comment section below if you find difficulties, have questions or problems. I will be happy to answer and help you out.
Thanks a lot for visiting nimblehand.com. As always, stay safe, stay healthy and see you on the enxt article. Bye 😀




