Just like the common software, we use widget to help us in doing our simple works easily. We can gain some simple information through widget. Basically, widget is almost similar with the apps we install in our MacBook, but what widgets can do is not as complex as the common apps we usually used to do our works.
According to techopedia widget is a broad term that can refer to either any GUI (graphical user interface) element or a tiny application that can display information and/or interact with the user. A widget can be as rudimentary as a button, scroll bar, label, dialog box or check box; or it can be something slightly more sophisticated like a search box, tiny map, clock, visitor counter or unit converter.
Not only on iPad and iPhone, adding, customizing, and using widgets can also be done on your MacBook. The widgets in your MacBook become the part of the notification panel. The steps of seeing the notification and using the widget are almost similar.
Quick-Step
Click 3-line button > Click Today tab > Click Edit > Click the green ( + ) to add widget,
and click the red ( – ) to remove the widget
Adding, Customizing, and Using Widgets on Our Mac or MacBook
Well, here is How to Add, Customize, and Use Widgets on Your Mac and MacBook with Catalina MacOS:
1. Click the three-line on the right top corner of your MacBook screen.
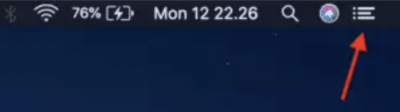
2. Choose the Today tab.
3. See to its bottom. There is the Edit button. Click it.
4. If you want to add a widget, click the green ( + ) button of all available widgets on the right side. But if you want to unused the widget, click the red ( – ) of each widget on the left side.
5. If you feel the default widgets of your MacBook is too limited and you can’t find the widget you need most, don’t be panic. You still can download any other widget from the App Store on your MacBook. Just click the App Store button on the bottom of the widget list, download any widget you need, then add it to your widget panel to be used.
6. Once the widgets got customized, you can now use it. For example, you want to use calculator. Just click the three-line on the right top corner of the screen, and do count any unit you are going to count.
Hope you find no difficulties in following the steps. If you find this useful share it to your friends. If there is any question or problem kindly ask through the comment section below. Last, stay safe, stay healthy and see you on the next article. :))




