The Google Chrome web browser comes with a plethora of built-in tools. Some of them you are probably aware of, but you may be unaware of some of the others that are available to you. Not only does Chrome allow you to install useful extensions and make things easier, but it also allows you to save a page as a PDF file directly in Chrome.
What is a PDF File?
A PDF file is a “Portable Document Format” file created by Adobe in the 1990s that is typically used to distribute read-only documents to people. This file differs from a Word or Pages file in that other people cannot change the layout of a page or change the information unless they are granted permission. As a result, it is an ideal method for preserving a page’s layout, information, and text.
This type of file was created primarily for two reasons:
- Allowing people to open a document on any system without needing the app or program that created the original document (All you need is a PDF reader)
- The layout and appearance of a PDF file should be consistent regardless of where it is opened.
How To Save a Webpage as a PDF in Chrome
If you wondering how to save a webpage into a PDF so you can reading it easily anytime, you just need to follow this step to be able do it in simple way.
- Visit the Webpage
The first step is to launch the Chrome browser and navigate to the webpage you want to save.
Remember that when you save a webpage as a PDF in Chrome, all visible parts are saved. However, the actual formatting of the webpage content will change in many cases as a result of the PDF conversion. - Open the Chrome Menu Window
Click the Chrome menu button once you’ve arrived at the webpage you want to save as a PDF. This can be found in the window’s upper-right corner.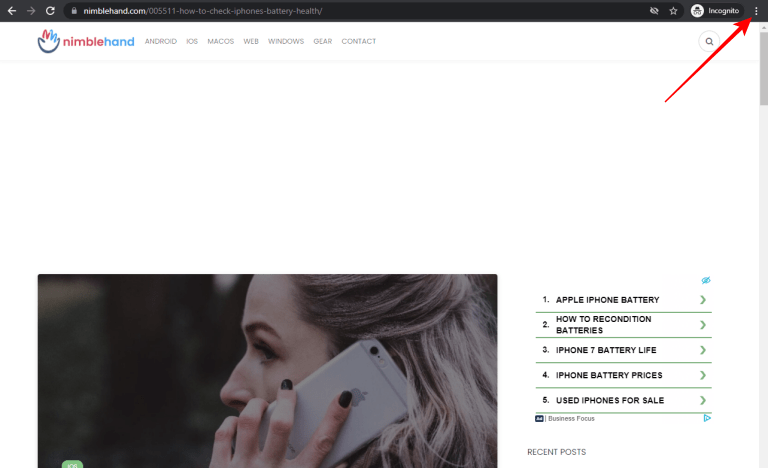
- Click the “Print” option.
When you click on the Chrome menu, a dropdown menu will appear. You want to scroll down and highlight the “Print” option before clicking on it.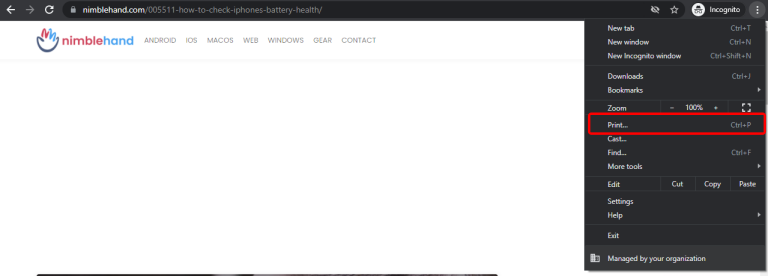
- Change the Print Destination
Here you can see a large pop-up box display with a variety of print options. Go ahead and click the “Change” button to alter the print style option.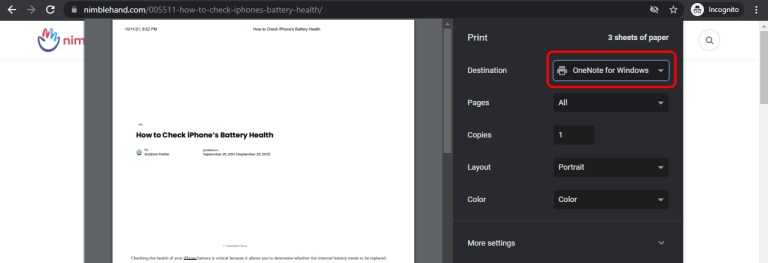
Note: Alternatively, press Ctrl + P (Windows) or Cmd + P (Mac) - Click the “Save as PDF” option.
When that button is pressed, a new selection pop-up box appears. Print destinations are available in this section. Select the “Save as PDF” option from the “Print Destinations” menu options.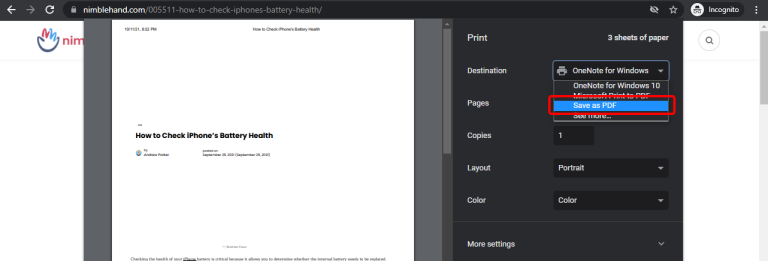
- Save the Webpage
You will be returned to the original print box, where you can simply click “Save” and a PDF will be generated automatically.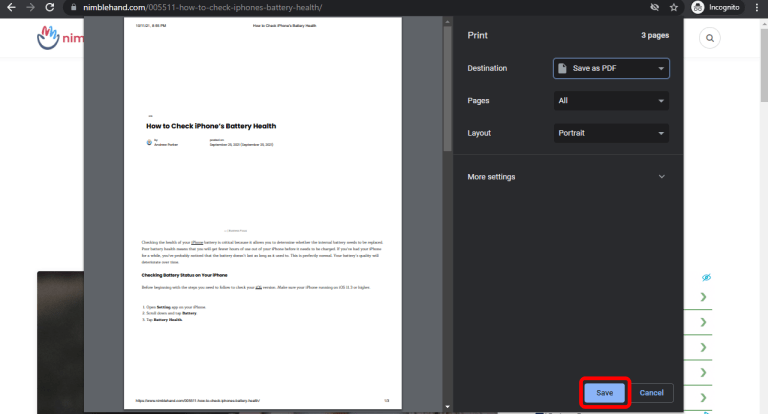
The Chrome Browser will begin the saving process automatically. You will be prompted to save the file to a location on your computer. Rename the file whatever you want, then save it.
The PDF file will have the same name as the webpage title by default.
In the Chrome Browser, you can now navigate to any webpage you want and save it as a PDF. This makes it easier to read at a more convenient time.





