Task View is a Windows 10 desktop feature that allows users to create multiple desktops on the same Windows PC. This is similar to the Expose feature in OSX. This taskbar button also allows for quick switching between open files as well as quick access to any desktops you create. You can create additional desktops and easily switch between them. This article explains how to use Virtual Desktops in Windows 10.
Task View is a virtual desktop manager for Windows 11/10 that can be accessed by clicking on the button next to the search bar on the taskbar. You can use this feature to arrange your running apps and open programs in various ways.
Make new desktops, open different apps in each, work in each or any of them whenever you want, close the open desktops when you’re done, and so on. You can switch between applications and move applications from one desktop to another.
This feature supplements Snap Assist, a snapping feature that can help you snap different windows in any arrangement a little more easily.
How to Remove the Task View Button from the Taskbar in Windows 10
If you don’t need this feature, simply disable and remove the Task View icon or button from the taskbar.
You should follow the steps outlined below:
- To open the menu, go to the taskbar and right-click on it.
- After that, select the ‘Show Task View’ option.
- You must select it again to turn it off.
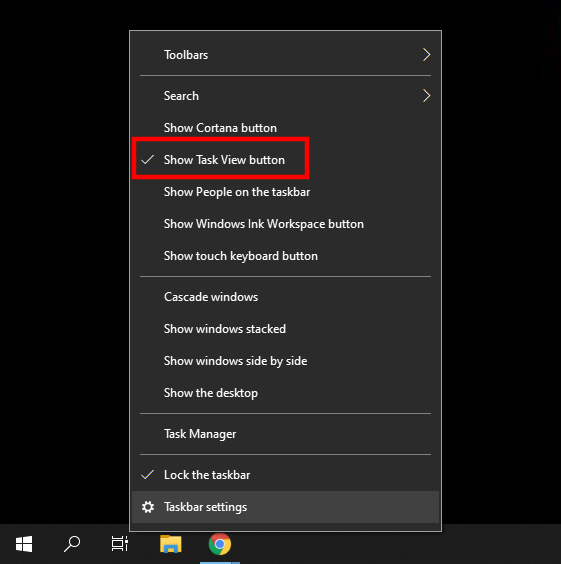
Users can also use the Task View to access the Timeline feature and virtual desktops. Did you know that all of this information is also synced to other Windows computers with the same ID? That means you can access all of your history and virtual desktops from a different computer.
However, not everyone requires or uses the Task View, and there are a few ways to turn it off on your computer. There is a way to remove it from the Taskbar or turn it off completely.




