Having cloud storage is always beneficial as we will feel no worry when our offline files corrupt or are lost. But it will be tricky when we use some cloud storage. Why? We sometimes need to copy or move one file from one storage to another storage by downloading it from one storage then reupload it to another storage. That problem will be worse if we want to copy or files between two different cloud storage services. To overcome this annoyance, I suggest you use MultCloud. By using it you can exchange your files between two different cloud storage services. Sounds unfamiliar with it? Don’t worry, I’ll show you how to make it works.
Well, here are the steps of Exchanging Files from GoogleDrive to OneDrive and Vice Versa Efficiently:
Quick-Step
Head to www.multcloud.com from browser > Log in to your account > Click Add Cloud menu > Click Google Drive and One Drive > Log in to each drive
and agree the user consents
Steps to Exchange Files Between GoogleDrive and OneDrive
Set Up the Drives:
1. Launch your browser on your laptop.
2. On your address bar type www.multcloud.com and hit the enter key.
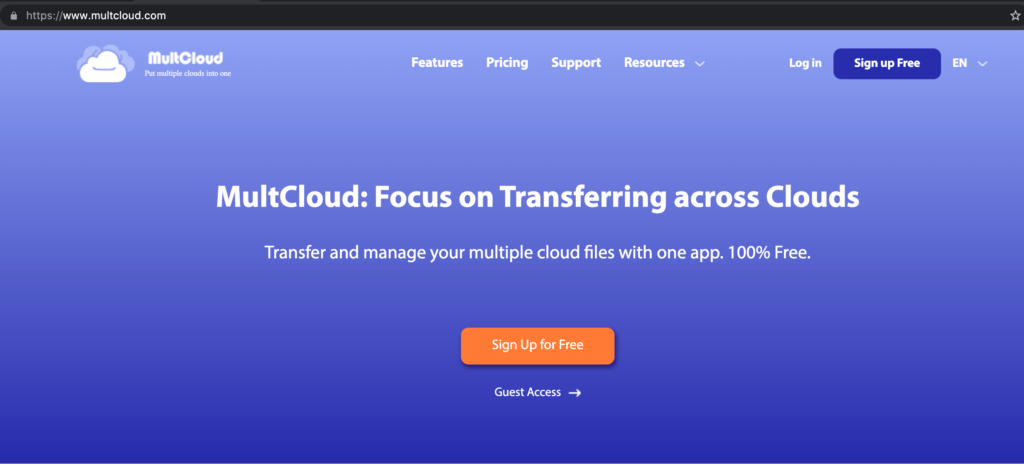
3. If you already have an account, please log in using your account. If you don’t have an account yet, please Sign Up first. You can also log in through your Facebook and Google accounts.
4. After logging in, you will arrive on the dashboard. Now on the My Cloud Drives section, click Add Cloud menu.
5. Then, click Google Drive and One Drive. Please remember that after you click each drive you have to log in to the drive and agree to all the user consents.
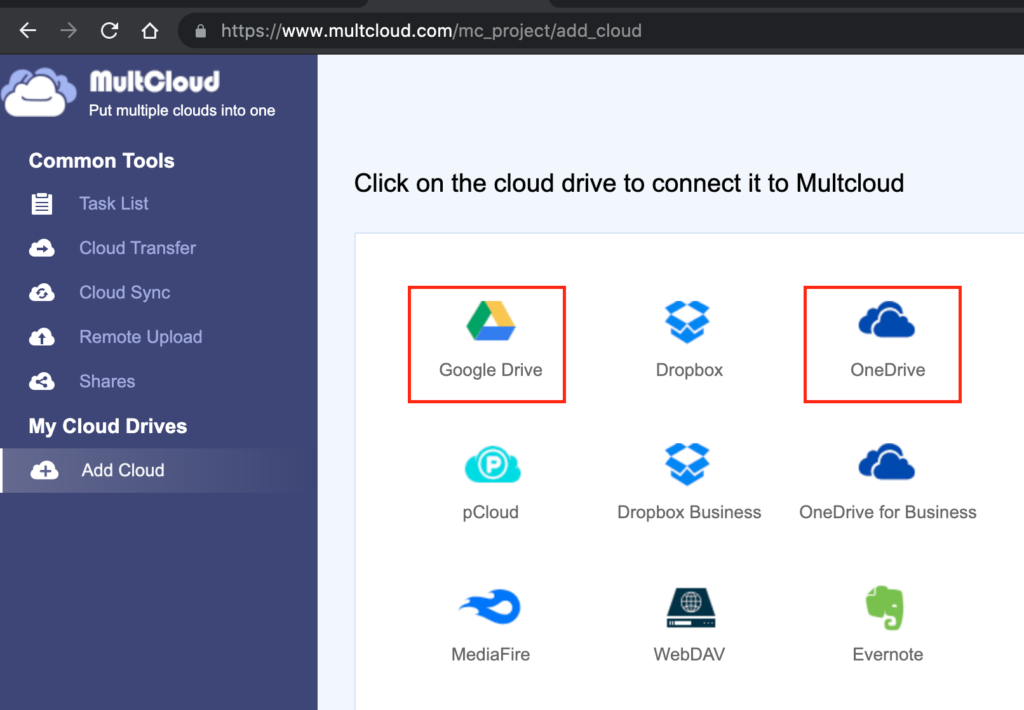
6. Once you complete the login process of all the drives, under Add Cloud menu on the My Cloud Drives section you will see Google Drive and One Drive there.
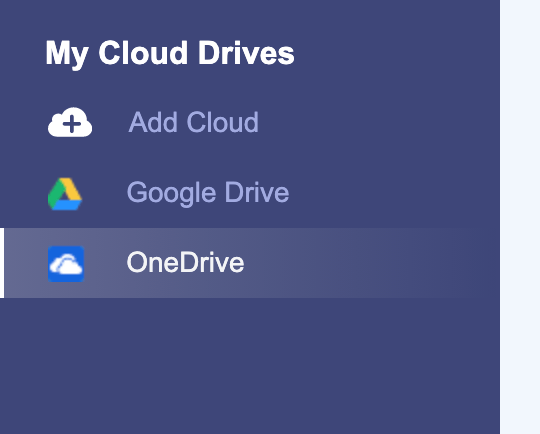
Copying and Moving Files Between Drives:
1. Enter the drive of the files that you want to copy. This way will work between from the Google Drive to One Drive and vice versa.
2. Now, mark the file by tick the checkbox.
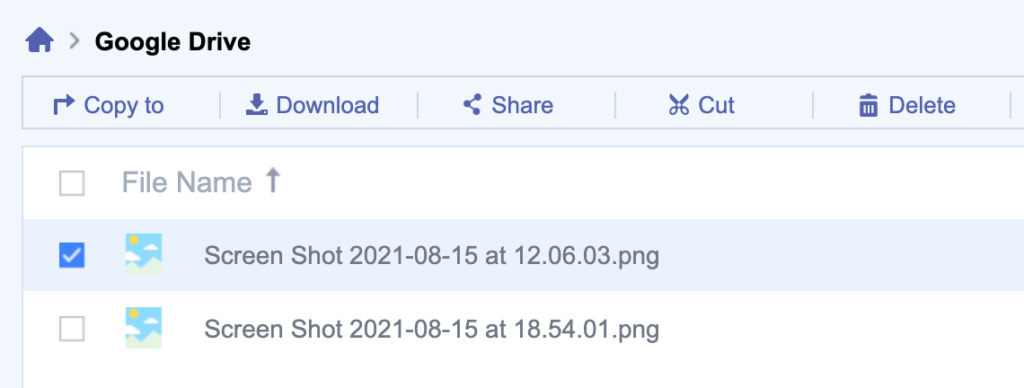
3. After that click Copy to on the menu bar.
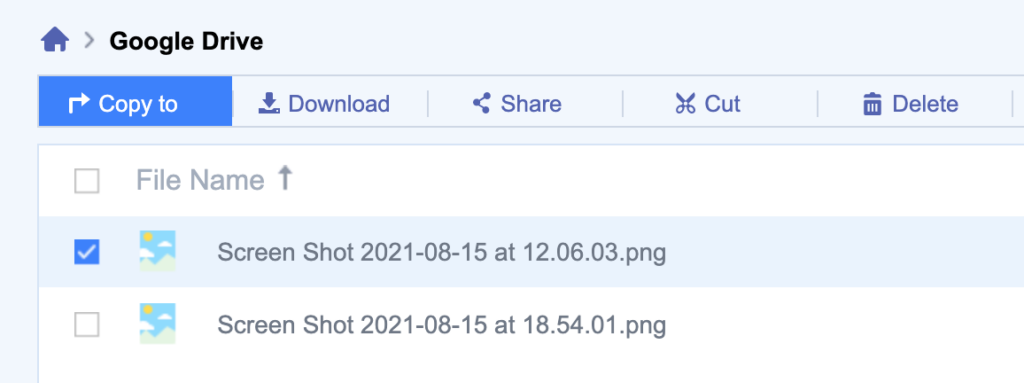
4. On the pop-up that appeared, choose One Drive and decide the exact location where the file is going to place by you.
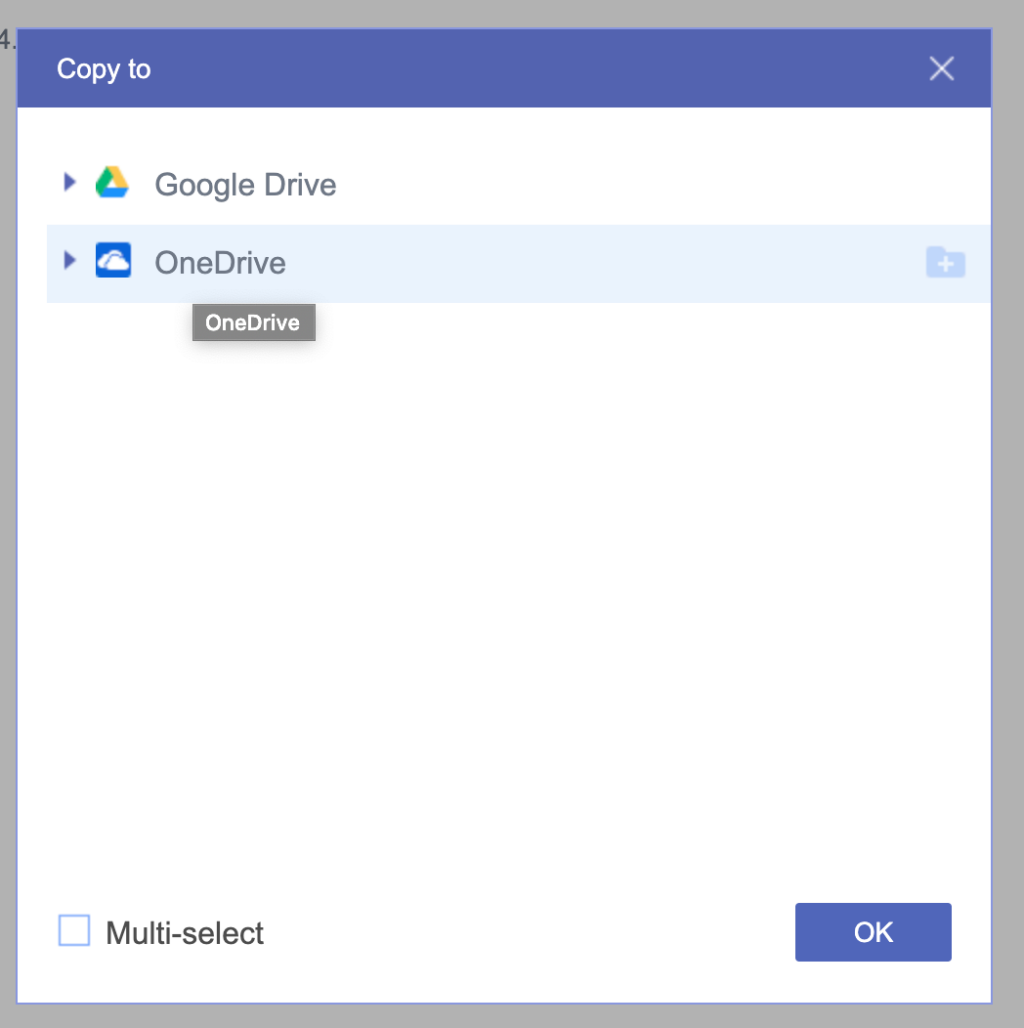
5. Then, click OK button.
6. Wait for a moment until the copying process has been done.
7. If you want to cut the file, just repeat the step 1 and 2.
8. After that, click the Cut menu on the menu bar.
9. Once you clicked the Cut menu, a pop-up will appear. Choose the location where you want to move your file.
10. Now, click the OK button.
11. Wait for a moment until the moving file process has been done.
Easy right? Hope you find no difficulties in following the steps. If you do, please tell me in the comment section below. Thanks a lot for visiting and see you.





