How to Edit PDF Document Using Files App on Your iPhone — It is very common for us to edit PDFs on our laptops. However, do you familiar with editing PDF files on your iPhone using the Files app? Well, let me give you a brief on what we can do using the Files app for our PDF files. By using the Files app, we can do some things with our PDF file. First, we can open the file. Second, we can rotate, insert, remove, and scan a page. Then, we can also add text and add a signature to the PDF file too. If you are unfamiliar with those things, let me show you in detail the steps in doing that.
How to Edit PDF Document Using Files App on Your iPhone
Here are the steps of How to Edit PDF Document Using Files App on Your iPhone for you to read and try:
Drawing and Marking Your PDF
- Launch the Files app on your iPhone.
- Find the PDF that you want to draw and mark and open it.
- Then, tap the pencil icon button on the top-right corner of the screen.
- Select the too that you want to draw or mark the PDF with a line.
- After that, select the color.
- Now, draw one or many lines you need to mark the PDF.
- After you are done drawing and marking, tap the Done button on the top-left corner.
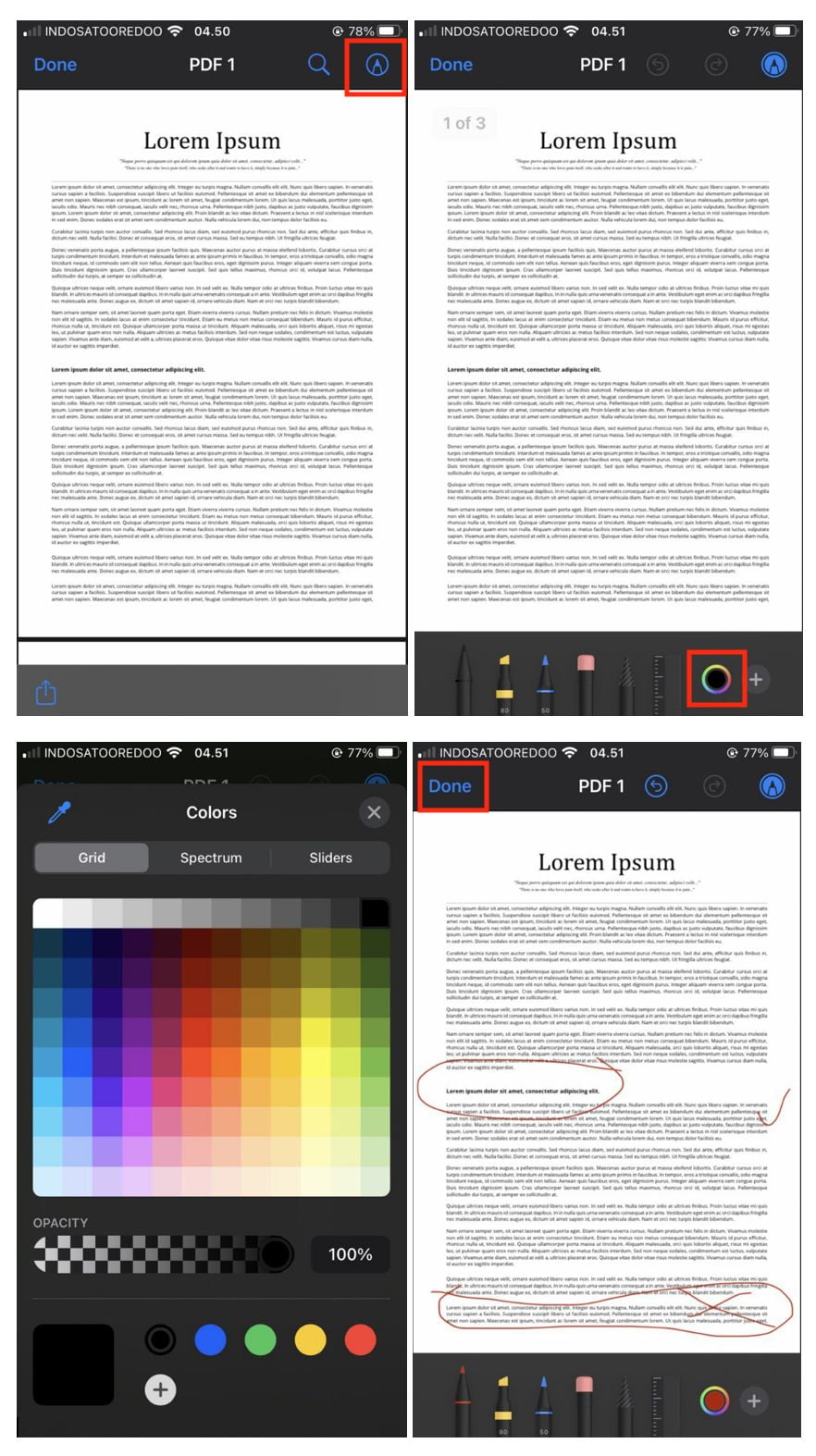
Rotating, Inserting, Removing, and Scanning Page
- Open the PDF file.
- Tap and hold on to the top-left corner of the paper display to show the sidebar.
- Then, tap the three-dot icon button.
- There you will see some options. Those are:
– Rotate Left
– Rotate Right
– Insert Blank Page
– Insert from File
– Scan pages
– Delete
You can select the available options above to adjust or edit your PDF file. - Once you finish editing, tap the Done button.
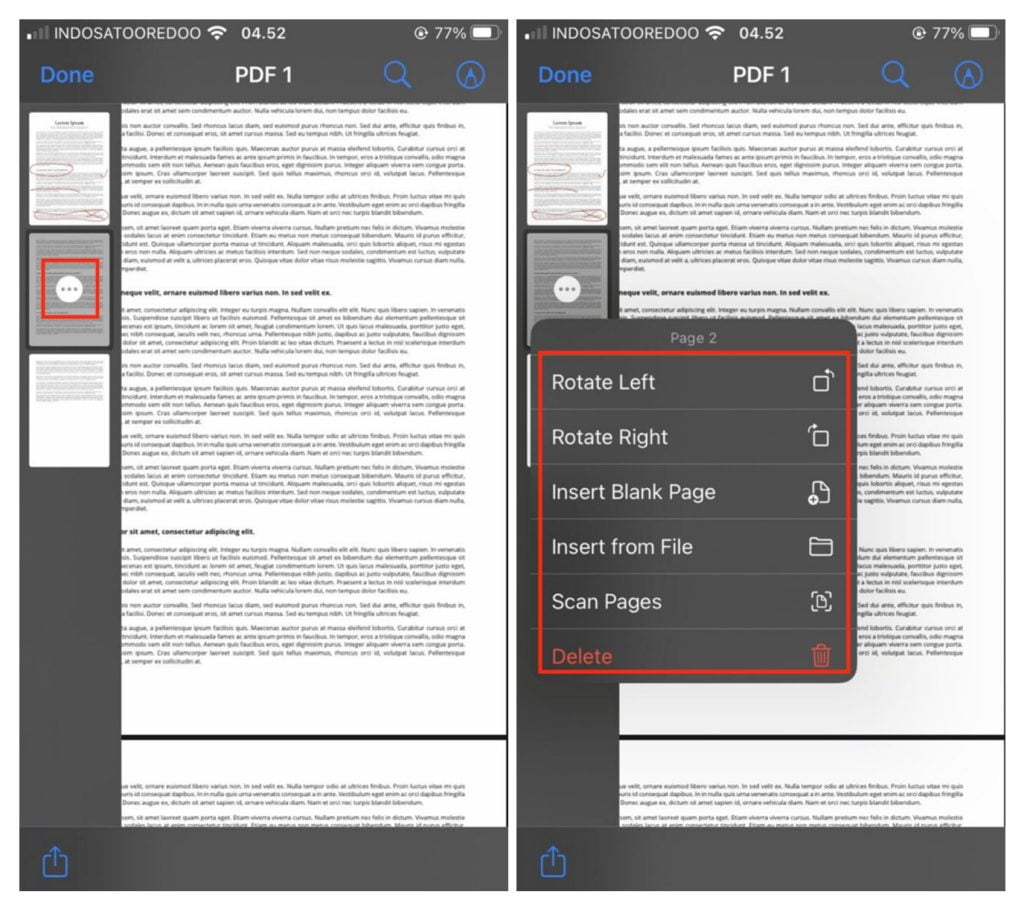
Adding Text and Signing Your PDF
- After you open your PDF file, tap the pencil icon button.
- Then, tap the plus button on the bottom corner of your screen.
- Next, select the Text option if you want to add text. On the text zone, edit the text as you prefer and tap Done after you finish.
- Select the Signature option if you want to add a signature to your PDF. Once you finish adding the signature, tap the Done button.
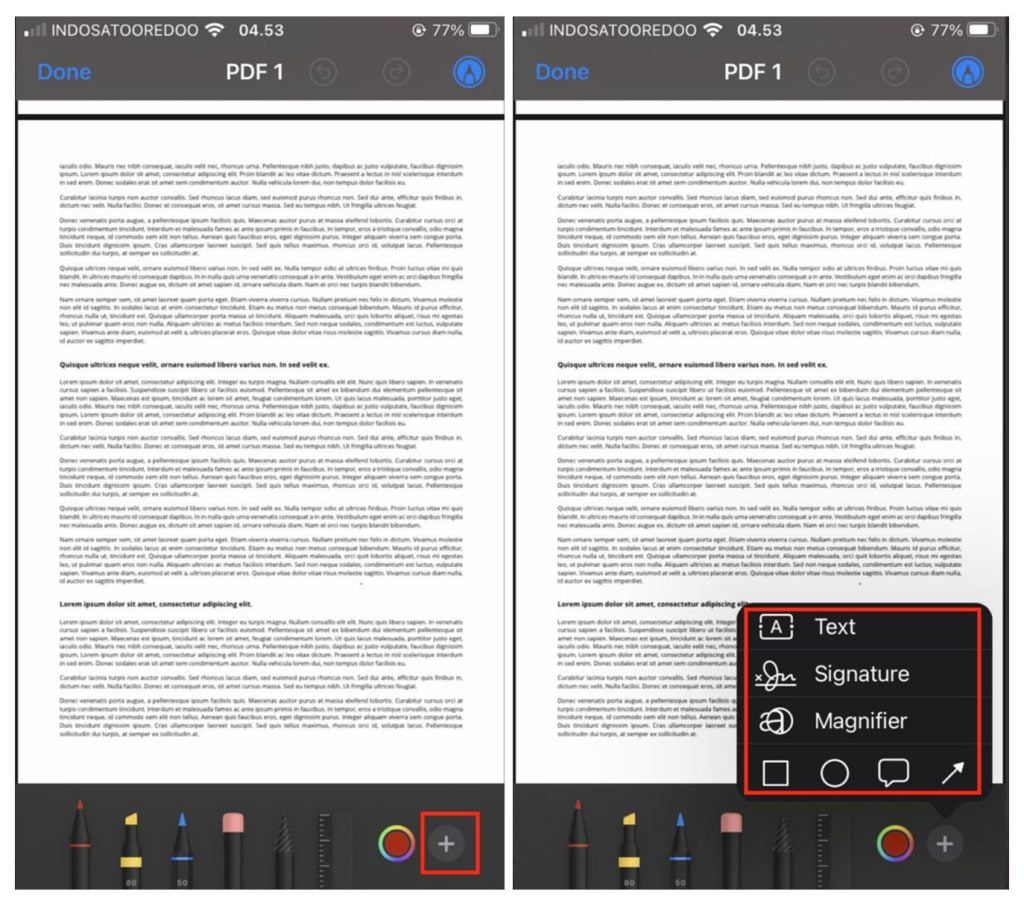
Well, this is the last section of the tutorial. I hope you find this tutorial useful. Let your family and friends know about this article. So they can edit their PDF file with the Files app on their iPhone.
Let me know in the comment section below if you found any difficulties in following the steps, or if you have any questions that are related to the topic that is being discussed, I will be happy to answer and help you out.
Thanks a lot for visiting nimblehand.com. Have an extra-special, amazingly fun, undeniably awesome, super fantastic day, and see you in the next article. Bye 😀





