When we buy a new computer, it is given a generic name that does not identify its owner. As a result, if we want to personalize the name with our own or one that represents us, we can do so without difficulty.
When you install or configure Windows for the first time, the system assigns it a generic name by default, which usually starts with DESKTOP and is followed by a series of letters and numbers. To customize it to our liking, we will see how to rename it in Windows 10 and learn about some details that we must consider so that the new name complies with the operating system’s regulations.
Name Change Conditions
When it comes to changing the name, we can do so very easily, but there are some conditions imposed by Microsoft that we must follow in order for the new name to be valid.
- You must use an Administrator account to log in.
- We are limited to standard characters such as letters A through Z (both uppercase and lowercase), numbers 0 through 9, and the “hyphen” symbol (-).
- In any case, the new name cannot be longer than 15 characters.
- It cannot be made up entirely of numbers.
- It can only contain letters.
After we’ve considered these factors, we can rename the team to our liking.
How to Change Account Name in Windows 10 Using Settings
If the device is associated with a Microsoft account, Windows 10 retrieves the account name from the cloud. As a result, if you want to change the account name on your device, you must change the settings online.
Follow these steps to change the name of your Windows 10 account:
- Navigate to Settings.
- Select Accounts.
- Select Your info.
- Select the option Manage my Microsoft account.
- Log into your account (if applicable).
- Select the Your Information tab.
- Click the Edit name link next to your current name.
- As needed, modify the new account name.
- Confirm the challenge to ensure that the changes are not being made by a robot.
- Select the Save option.
- Start the computer again.
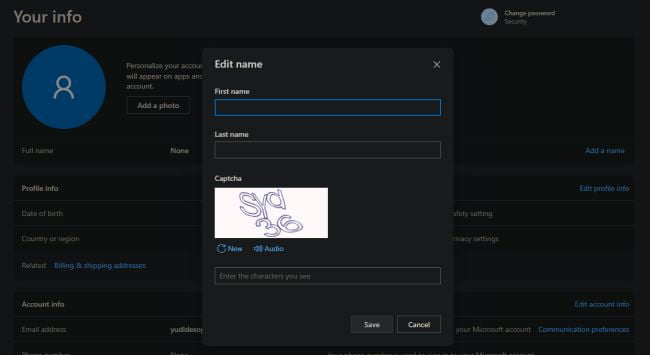
Once you’ve finished the steps, the Sign-in screen should reflect the new name, but it may take some time for the changes to sync and apply to all of your computers.
How to Change Account Name Using Control Panel on Windows 10
When using a local account, you have several options for changing the account’s name via Control Panel.
Change the name of your account using User Accounts
Follow these steps to change the account name using the User Accounts settings:
- Launch the Control Panel.
- Click the Change account type option under the “User Accounts” section.
- To change the name of a local account, select it.
- Change the account name option should be selected.
- In the Sign-in screen, confirm the new account name.
- Change the name by clicking the Change Name button.
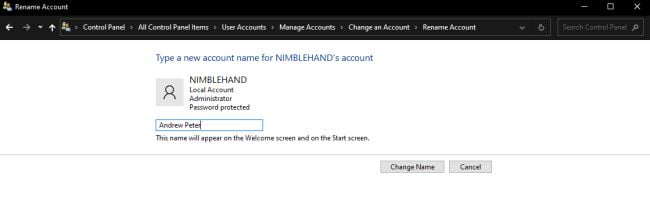
Sign out of the current session after completing the steps, and the Sign-in screen should display the new name.
Change Account Name with Computer Management
To change the name of an account in Windows 10, follow these steps:
- Start the program.
- To open the console, search for Computer Management and click the top result.
- Expand the System Tools branch by double-clicking.
- Select the Local Users and Groups branch by double-clicking it.
- Select Users.
- Right-click the account you want to edit and choose Properties.
- Navigate to the General tab.
- Confirm a new name for the Windows 10 account in the “Full name” field.
- Select the Apply option.
- Press the OK button.
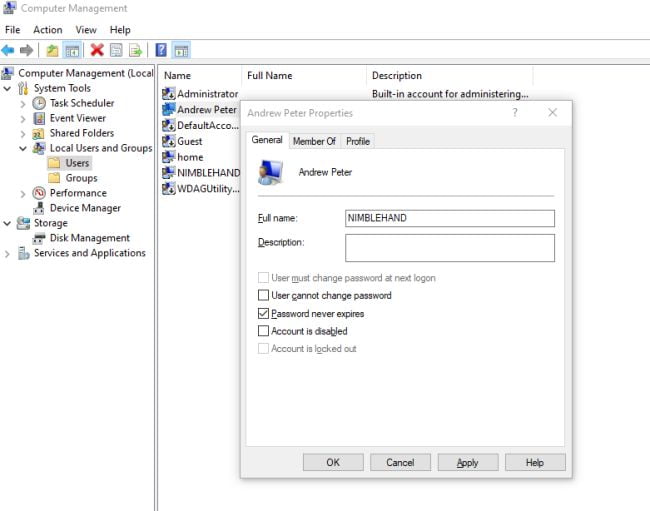
When you finish the steps, the next time you sign in to the account, the Sign-in screen will display the new name of the local account.
There are several ways to change the name of an account in Windows 10, but none of them will change the name of the profile folder in the “Users” folder. You may find some workarounds online, but it is not recommended that you follow those instructions because you may end up causing other problems.
If you want to change your account name throughout Windows 10, you should first create a new account with the desired name, and then transfer all of your settings and files to the newly created account.



