How to Fix your AirDrop That is Not Working on iPhone and MacBook — Transferring files between Mac and iPhone is amazing. It takes shorter times to be done. But it’s not rare for the Apple products user that experiences a bad thing in using AirDrop. That is the AirDrop that doesn’t work as it supposed to be. So, can it’s actually be fixed by ourselves without professional help? The answer is yes. There are some ways that we can do to fix AirDrop.
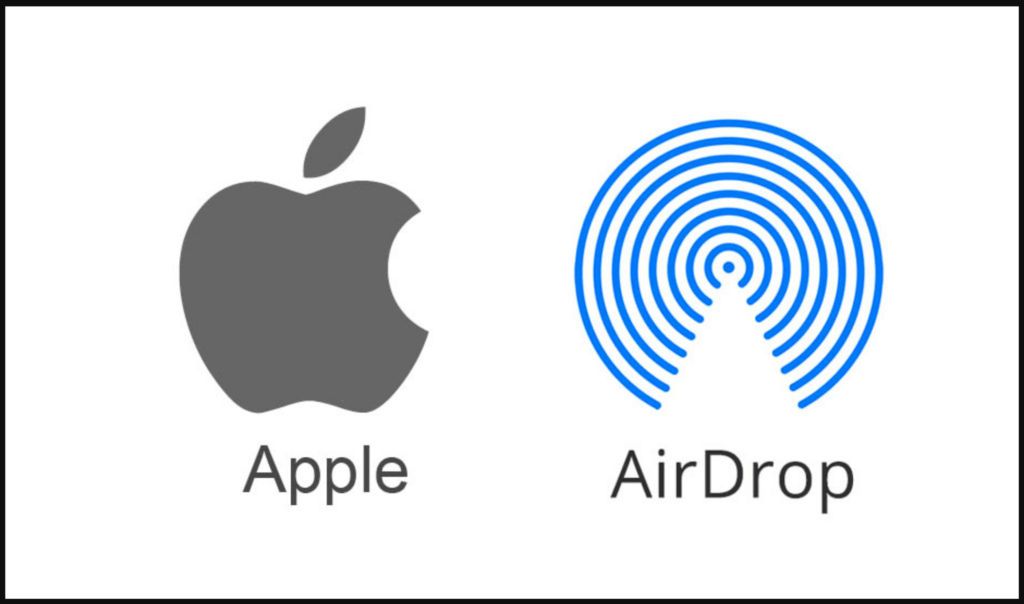
Here are some ways that you can follow as the answer to your question about How to Fix your AirDrop That is Not Working on iPhone and MacBook:
Before we start, we have to check and make sure whether our devices are compatible with AirDrop frequently as the requirements and policy are sometimes changed by Apple. Here is the list of devices that are compatible with AirDrop:
- All iPhone, iPad, or iPod touch that run iOS 7 or later.
- All types of MacBook that were released after 2011 that run OS X Yosemite or later.
Here are the steps of How to Fix your AirDrop That is Not Working on iPhone and MacBook
- Update the OS. On iPhone or iPad, open Settings, then tap General and Check Software Update. On Mac, click the Apple button, choose System Preferences menu and choose Software Update.
- Restart all devices that you are going to connect to transfer files using AirDrop. This is the basic way that you can do but it’s also very effective to fix the AirDrop that doesn’t work. Restart your iPhone, iPad, or Mac is sometimes everything you need to make the function becomes normal. It only takes a few minutes to do.
- Turn off the Personal Hotspot on your iPhone. Whether AirDrop or Personal Hotspot, both are using your Bluetooth and Wi-Fi connections. So, you won’t be able to use it together. To turn it off, open Settings, tap Personal Hotspot, then turn off your personal hotspot.
- Turn off the DO NOT DISTURB mode. Your device may not receive a transfer request from AirDrop because the DO NOT DISTURB feature is active. So, you have to turn this feature off first before continuing to share files using AirDrop again.
- Restart the Wi-Fi and Bluetooth on the two devices that you use to transfer the files using AirDrop. If your AirDrop doesn’t work well as you expect, the most useful solution that you can try is by restarting your Wi-Fi and Bluetooth on your devices. On iPhone or iPad, open the Control Center again and then tap the Wi-Fi and Bluetooth icons to turn on and to turn off. On Mac, click the Wi-Fi icon on the top right of your screen then choose Turn Off Wi-Fi. After that click the Wi-Fi icon again and turn it on. Now, open your System preferences, then turn on and turn off your Bluetooth.
That’s it. Hope it’s helpful for you. Thanks a lot for visiting nimblehand.com. As always, stay safe, stay healthy, and see you in the next article. Bye 😀




