If you use Chrome, Edge, or Firefox, you may be using the browser password manager to save and fill out logins for various websites. The built-in password manager saves your time and the hassle of having to remember each password.
More is required when it comes to online security. You deserve to have the best password manager to protect your data – and your money. You require features that strengthen your security, as well as a single secure location to manage your online life. You will never again have to click the eye icon when entering your password!
Immediate Sync
With LastPass, forgetting your passwords is a thing of the past. In your encrypted, secure vault, you can keep an unlimited number of passwords. With save and autofill, you’ll never have to type a password again. With automatic device sync, you can relax. And you can access all of your passwords for free on a single device type.
History of Secure Notes
Secure note history feature, which allows you to review password and username changes within a site entry in your vault, so you can review activity with secure notes specifically. This feature is currently available through the online vault at www.LastPass.com; once logged in, you can “edit” a secure note and select the “history” option to view a record of edits to the note.
Benefits of Using LastPass
Vault encryption
Your data is encrypted before it leaves your device, so you are the only one who can access your vault. Organize your sites into folders to manage passwords in your vault.
The master password is kept private.
The master password is your vault’s private key; it is never stored or sent to LastPass.
Authentication with two factors
Increase the security of your vault by requiring a code or sending a notification to your phone. The most security is provided by a strong password combined with a two-step verification protocol.
How to Deactivate Your Browser Password Manager and Replace It With LastPass
LastPass will remember your browser bookmark and password so you can sign in to Chrome, Edge, and Firefox from any device or platform and sync bookmarks from this browser in the same time.
Step 1 – Install extension or add ons to your Chrome, Edge, and Firefox.
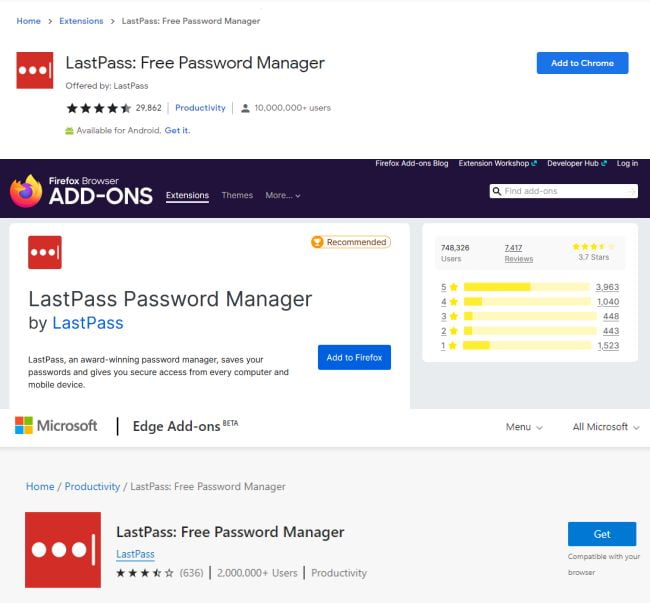
Step 2 – Check that you are signed in to your account in Chrome, Edge, and Firefox.
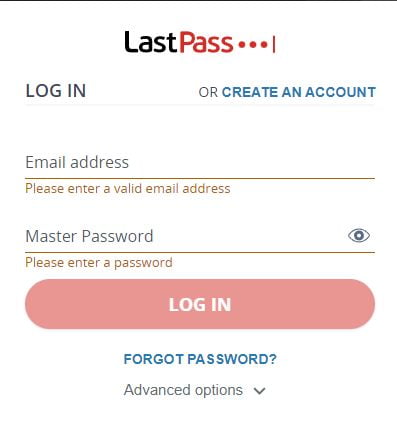
Step 3 – Under ‘Autofill,’ click on the ‘Passwords’ drop-down and toggle the toggle off so Chrome no longer offers to save your passwords.
Step 4 – Turn off the second toggle for “Auto Sign-In” so that LastPass can fill in your credentials on all of our favorite sites.
Step 5 – To ensure that all of your bookmarks, previously saved passwords and logins are transferred over to LastPass, export your previously saved passwords and logins into a CSV file.
Step 6 – Take the password strength test to see how strong your passwords are. If you have any weak or frequently reused passwords, use the LastPass password generator to generate new ones and update your accounts.
Step 7 – The file containing Bookmarks can then be imported into LastPass.
Bookmark is an innovative way of instantly logging in a to website without having to manually typing the website and password. Then when you open a webpage that requires you to login and the login credentials exist in your LastPass account, simply click at the bookmark and it will automatically log you in.





