Windows 10 device driver is an essential software component that is used by devices to interact with Windows OS. This small piece of software allows communication between the Windows operating system and specific hardware such as a network adapter, hard drive, audio input and output, display adapter, and graphic card. It also detects and interacts with peripherals such as the keyboard, mouse, printer, scanner, monitor, and other devices. To keep your system running smoothly, you should update your Windows 10 device drivers on a regular basis.
The device may not function properly if the appropriate driver is not installed on your Windows PC. If you have installed outdated device drivers, you may experience hardware issues in Windows 10. To address system issues, you can follow a comprehensive step-by-step guide to updating Windows 10 drivers.
In general, the Windows 10 operating system detects and installs the most recent device driver updates. Microsoft has an extensive driver library that is built into the system and Windows Update to update a variety of computer hardware devices.
When you begin to experience crashes, instability issues, and peripheral malfunctions. Before attempting any other troubleshooting methods, it is recommended that you update your Windows drivers. Also, keep your windows up to date with the most recent Windows 10 offline updates.
We present the most effective methods for updating Windows 10 device drivers. You can use any of these methods to solve common problems.
First Method: To Update Windows Drivers Using Windows Update
This method of updating Windows 10 drivers is recommended because update packages received directly from Microsoft are tested, verified, and signed by Microsoft, ensuring that they are genuine and safe to use.
If you have enabled automatic updates in Windows 10, the device drivers are generally downloaded and installed automatically via Windows Update.
Because of outdated drivers, you may occasionally encounter a problem with the automatic detection of hardware or peripherals. You can then download and install the most recent Windows drivers to resolve the issues.
Here’s a step-by-step guide for updating drivers and resolving Windows issues:
Go to Settings > Update and Security > Windows Update on your Windows 10 computer, and click the “Check For Update” button. If one or more drivers are missing, this process will download and install driver updates automatically.
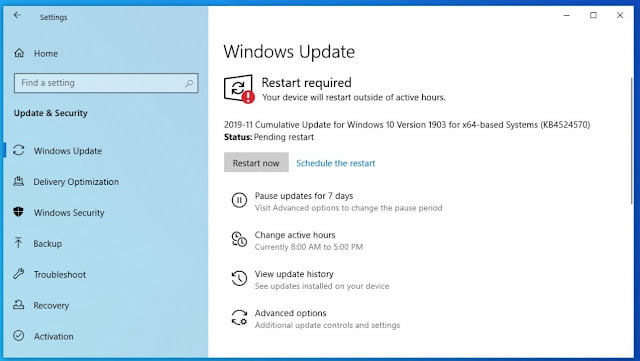
Second Method: To Update Windows Drivers Through Device Manager
You can manually update drivers and resolve hardware issues in Windows 10 by using the Device Manager. Here’s a step-by-step tutorial:
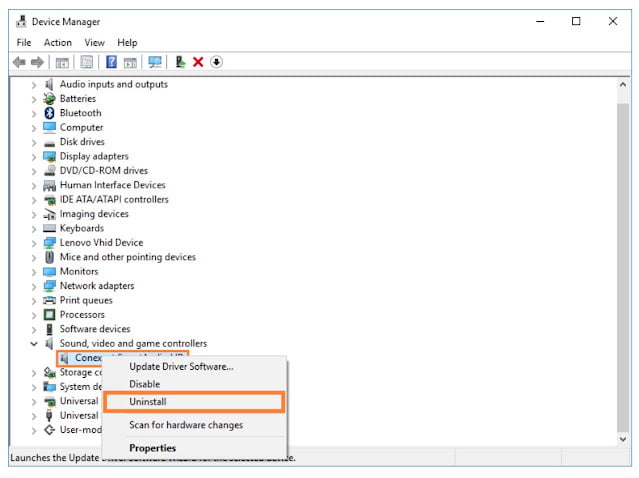
- To open Device Manager in Windows 10, press the Windows and X keys together on the keyboard. Another way to access it is to type “Device Manager” into the Start menu and select the first result.
- Expand the category by scrolling down to the relevant device drivers. For example, if you are experiencing problems with your sound, video, or game controller, expand the category and right-click on the appropriate option, then select Update Driver Software.
- Now, select “Automatically search for updated driver software.”
- That’s all. Device drivers for Windows 10 will be updated.
Third Method: To Update Windows Drivers Through Manufacturer’s Website
Another way to update Windows drivers is to go to the manufacturer’s website and download the most recent drivers. Here’s a breakdown of what you’ll need to do:
- Visit the Manufacturer’s support page.
- Look for and download device drivers.
- Launch Windows 10’s Device Manager.
- Expand the category by scrolling down to the relevant device drivers. Right-click on the relevant option and select Update Driver Software.
- When the popup window appears, select the “Browse my computer for driver software” option.
- Navigate to the location where you saved the downloaded driver and install it. Remember to include subfolders.
Fourth Method: To Update Windows Drivers Through DriverPack Solution
DriverPack is a utility designed for both network administrators and individuals. It is a comprehensive tool that includes almost every device driver. You can use the DriverPack to install the latest drivers on any version of Windows because it contains device drivers for all popular Windows versions, including Windows 10, 8.1, 7, and XP.
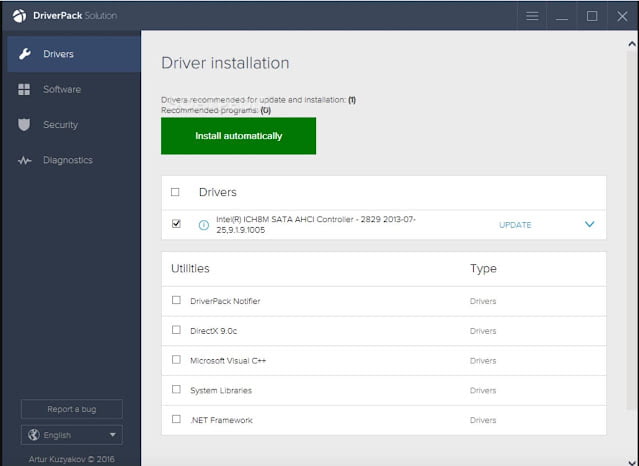
Note: Users should use this tool at their own risk. Although we have never encountered a problem while using DriverPack, we accept no responsibility if you do.
To use DriverPack, follow the steps below:
- Visit the official website of DriverPack Solution.
- There are three download options: DriverPack Online, DriverPack Offline Network, and DriverPack Offline Full.
- If you want to update the drivers on a single PC, get DriverPack Online. This option necessitates the use of an internet connection in order to download and install the driver pack. It’s a small data package of about 7 MB.
- DriverPack Offline Network is useful if you need to update network hardware drivers (Lan/Wi-Fi). There is no need for an internet connection after downloading DriverPack Offline Network because it is an offline package. This package is 587 MB in size.
- Offline DriverPack The full package is available for network administrators who need to update Windows device drivers on multiple systems without internet access on a regular basis. The total size of the DriverPack package is 19 GB.
- After downloading the necessary DriverPack package, run the installer and follow the on-screen instructions.
Conclusion
The four methods listed above are simple ways to update Windows 10 device drivers. The first method for updating drivers is to use Windows Update, which automatically updates all of the drivers in Windows. The second method is to use the Device Manager to locate uninstalled or out-of-date drivers. The third option is to go to the manufacturer’s website and download the manual for your computer or laptop. Then perform the installation manual as well. The fourth method is to use the Driverpack solution software, which is software that automatically installs and updates all types of drivers.



