Google Maps is a popular app used by millions of people around the world for navigation and location information. One of the valuable features of Google Maps is the ability to add a place or location to the map, which can be helpful for businesses, organizations, and individuals. Adding a place on Google Maps is a straightforward process that can be done on both the Android app and the web interface. In this article, we’ll go through the step-by-step process for adding a place to Google Maps on both Android and the web.
Why Do We Need to Add a Place on Google Maps?
The urgency to add a place to Google Maps can vary depending on the situation. For businesses or organizations, adding a place to Google Maps can increase visibility and make it easier for potential customers or visitors to find their location. This can be especially important for businesses with multiple locations, or for businesses that are in a new or hard-to-find location.
For individuals, adding a place to Google Maps can be helpful for sharing information about a favorite restaurant, park, or other location with friends and family. It can also be useful for adding locations to a personalized map for a trip or vacation.
In addition, adding a place to Google Maps can benefit the larger community by increasing the accuracy and completeness of the map. By adding a missing place, you can help others searching for that location, whether they are local residents or travelers visiting the area.
Overall, while there may not always be an urgent need to add a place to Google Maps, it can be a useful and beneficial process for businesses, individuals, and the wider community.
Usually, we use Google Maps to guide us to somewhere we want to go. However, we can add a place of business or a new location to Google Maps easily. The steps are not complicated either.
If you’re looking for a way to add a location to Google Maps, you’ve come to the right place. Read and follow the next section to get it.
Quick-Step
Open Google Maps > Tap & hold a spot on the map to add a place > Swipe up the bottom sheet > Tap Add a missing place > Fill in the form > Submit
How to Add a New Place on Google Maps Using Android
Open your Google Maps app.
1. Open the Google Maps app on your Android device.
2. Search for the location you want to add to the map.
3. Once you’ve found the location, tap and hold on the map to drop a pin at the location.
4. After that, tap and drag up the bottom sheet.
5. Then, select Add a missing place.
6. Fill out the information for the location, including the name, category, and address.
7. Add any additional details about the location, such as website, phone number, or hours of operation.
9. Tap Submit.
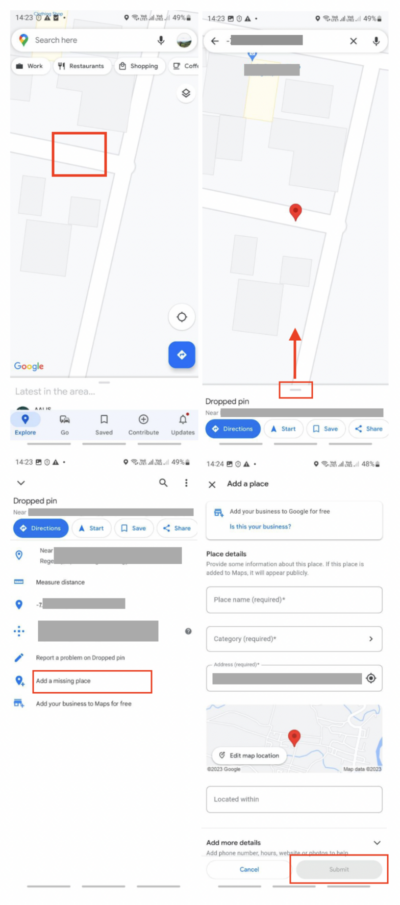
These instructions also apply to adding a new Google Maps location on iPhone and iPad.
How to Add a New Place on Google Maps on Desktop
Meanwhile, if you’re accessing Google Maps on a computer, below are the steps to follow:
1. Open Google Maps on your web browser.
2. Search for the location you want to add to the map.
3. Click on the location on the map to open the location details page.
4. Scroll down to the bottom of the page and click on “Add a missing place.”
5. Fill out the information for the location, including the name, category, and address.
6. Add any additional details about the location, such as website, phone number, or hours of operation.
7. Drag the marker to the correct location on the map.
8. Click “Submit” to submit the new location to Google for review.
Conclusion
Adding a place to Google Maps is a simple and useful process that can benefit both businesses and individuals. By following these step-by-step instructions, you can add a missing place to Google Maps and help others discover new locations. Whether you’re using the Android app or the web interface, the process is quick and easy and can make a big difference in the accuracy and completeness of Google Maps.




