How to Import Passwords Into Google Chrome Using a CSV File on MacOS — Normally, importing passwords into Google Chrome browser using a CSV file on MacOS is not possible. However, this way does exist in the experimental stage. So we can still do that to the Google Chrome browser, but there are additional steps to enable the import passwords feature. To know the detailed way of this please move to the next paragraph.
How to Import Passwords Into Google Chrome Using a CSV File on MacOS
Here are the steps of How to Import Passwords Into Google Chrome Using a CSV File on MacOS for you to read and follow:
- First, open the Finder on your Mac or MacBook.
- Then, click the Go menu on the menu bar.
- On the dropdown of the Go menu, click the Utilities.
- After that, click the Utilities option.
- You will see a window opened. Click the Terminal entry twice. Or for the faster way, press Command + Space, type Terminal and hit Enter.
- When the Terminal is opened input this command:
/Applications/Google\ Chrome.app/Contents/MacOS/Google\ Chrome -enable-features=PasswordImport then hit the Enter key. - Next, the Google Chrome browser will automatically start.
- Then, click the three-dot button on top-right corner of the browser.
- Tap the Settings menu there.
- Click the Autofill menu on the left pane.
- After that, click the Password option.
- Scroll down a bit to the list of Saved Passwords.
- Click the three-dot button of the Saved Passwords list and select Import.
- Last, choose the CSV file and confirm.
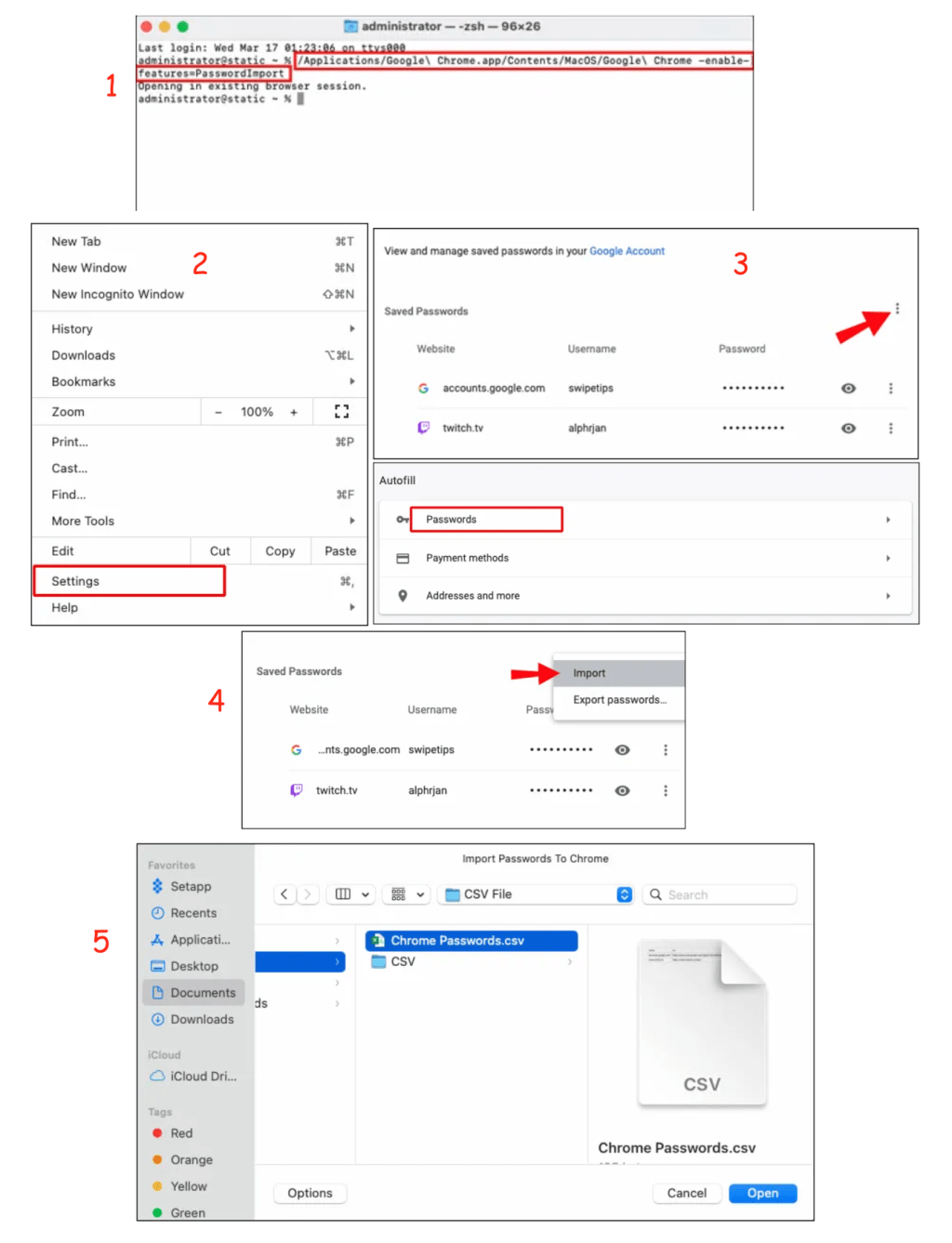
Well, this is the last section of the tutorial. I hope you find this tutorial useful. Let your family and friends know about this article. So they can import passwords into Google Chrome using a CSV file on their MacOS.
Let me know in the comment section below if you found any difficulties in following the steps, or if you have any questions that are related to the topic that is being discussed, I will be happy to answer and help you out.
Thanks a lot for visiting nimblehand.com. As the pandemic hasn’t ended yet, please keep yourself safe and healthy. See you in the next article. Bye 😀




