Do you use the screen recording feature on your MacBook often? Or don’t even know how to use it on your MacBook? If you answer “I do” for the second question, you are not alone. There are a lot of people out there who are the same as you. But if you are a tutor or a QA Engineer I am sure you are so familiar with this feature as you use it in your daily tasks.
Now, I am going to show you How to do Screen Recording without Additional Software on MacBook for those who don’t know yet in the simplest way. Here are the steps.
Quick-Step
Press Shift + Command + 5 > Select one of the recording type you prefer > To finish,
click the stop icon button on the menu bar
Making a Screen Recording using Built-in Feature on Mac or MacBook
1. Press Shift + Command + 5 on your MacBook keyboard. Then you will see the tools like this:

2. There are two screen recording types. First, record the entire screen. The second type records a portion of the screen. If you want to record the entire screen click the first one. But if you want to record a portion of the screen choose the second one, then adjust the selected portion.
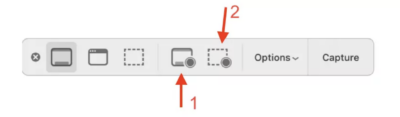
3. You can also set the screen recording you take whether including the sound or not by clicking the option and choosing the MacBook Microphone. If you choose MacBook Microphone, your screen recording will have the sound but if you are not the screen recording will not have any sound.
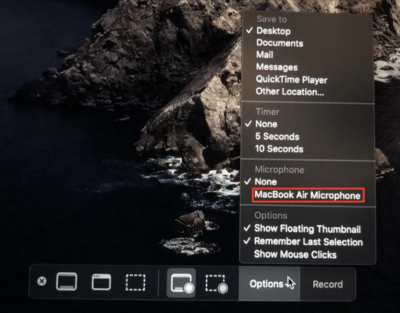
4. After you finish recording, find the stop button on the menu bar of your MacBook screen, then click it.

That’s it. So simple and super easy to do. You don’t need to install any additional app or software to record your screen. If you have any questions or problems related to MacBook usage, kindly let us know through the comment section below. Thanks a lot for visiting nimblehand.com. Stay safe, stay healthy, and see you in the next article. :))




