If you value your security and privacy, you should keep Google Chrome up to date. Each update not only fixes any bugs found in the previous version, but it also includes the most recent security updates, keeping you safe from threats and malicious actors.
While updating your Chrome browser is a simple process, there may be times when you run into problems. If you are encountering the Google Chrome 0x80040902 error code, we have provided troubleshooting solutions that you can use on a Windows 10 computer.
How to Fix Chrome Update Error 0x80040902
There are numerous reasons why you may encounter an error 0x80040902 while performing a Google Chrome update. The browser may be having trouble connecting to Chrome’s download servers, or your antivirus software may be preventing the download from taking place.
However, rather than going through various fixes to figure out what is causing the problem, there is no easy way to determine the root cause. The solutions to the Chrome Update Error message 0x80040902 are listed below.
Restart Your PC
When you encounter the 0x80040902 error code, the first thing you should do is restart your computer. This enables your operating system to refresh and remove any corrupted Chrome data, as well as resolve any network-related issues in Windows 10 that may be causing the issue.
Related: Do You Have a Wi-Fi Issue in Windows 10? Here’s How to Repair It
After restarting your computer, launch Google Chrome and see if the error code 0x80040902 reappears. If so, proceed to the next fix.
Disable Compatibility Mode
In some cases, Google Chrome is incompatible with your computer’s current operating system, causing problems with the browser’s update process. If this is the case, you can resolve the issue by disabling compatibility mode. Here’s how it works:
Step 1 – Right-click the Google Chrome icon on your desktop.
Step 2 – Then, from the drop-down menu, select Properties.
Step 3 – Then, on the Properties window, navigate to the Compatibility tab.
Step 4 – Check that the Run this program in compatibility mode for setting is disabled or the box is unchecked under the Compatibility mode section. Then, click Apply to save your changes and OK to close the Properties window.
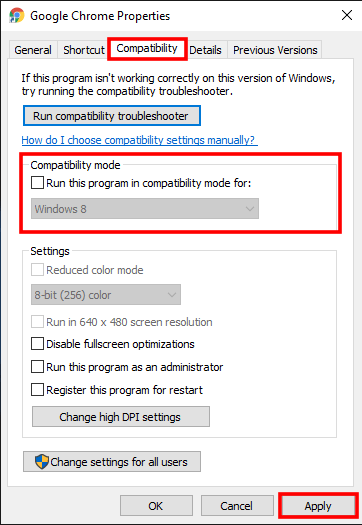
Step 5 – Check to see if the error persists after updating your Google Chrome browser.
Taskkill All Chrome Processes
One of the most common causes of this error when attempting to update Chrome is that one of its processes has become stuck or frozen. This indicates that one or more components of your browser program are not responding to your request, preventing you from updating it. Furthermore, putting your computer into sleep or hibernation mode instead of completely shutting it down can cause this error.
You may need to Taskkill every Chrome process on your system to resolve this. However, before you begin, ensure that your Google Chrome browser is closed.
Step 1 – To open Run, press Win + R. Then, to open the Command Prompt, type cmd and press OK.
Step 2 – Enter taskkill /im chrome.exe /f into thOnce inside the elevated CMD, execute the following commands in the order listed, pressing Enter after each one to kill all Chrome processes involved:
taskkill /im chrome.exe /f taskkill /im googleupdate.exe /f taskkill /im google*.exe /fi “STATUS eq RUNNING” /f taskkill /im google*.exe /fi “STATUS eq UNKNOWN” /f taskkill /im google*.exe /fi “STATUS eq NOT RESPONDING” /f
Step 3 – After each command has been successfully executed, close the elevated CMD prompt, open Google Chrome, and try updating again to see if the issue has been resolved.
Uninstall and Reinstall Google Chrome
If none of the solutions above work, the last thing you can do is uninstall the program and reinstall it. This deletes any internal browser processes that prevent you from updating it.
Step 1 – Close any Chrome windows or tabs that are open.
Step 2 – Then, press Win + R to open Run. Enter appwiz.cpl and press OK. This will launch the Programs and Features dialog box.
Step 3 – Locate the Google Chrome program in the Programs and Features window. Then, from the drop-down menu, right-click on it and select Uninstall.
Step 4 – Then, to uninstall the browser, follow the on-screen instructions. Check the box next to Also delete your browsing data if you want to delete your profile information, such as bookmarks and history.
Step 5 – Restart your computer once you’ve finished uninstalling the program.
Step 6 – After your computer restarts, launch a different browser, such as Firefox or Edge. Next, look for Google Chrome, download it, and install it on your computer.




