If you’re typing in a different language, you may want to change Word’s interface as well. Word has a way to change the editing language, proofing tools, or even the user interface.
What is Microsoft Office Word?
Microsoft Word is one of the most popular and widely used documentation programs in the world. If you are from a non-English speaking country, you may prefer to use MS Word in your native language or another language of your choice.
You may want to use accent marks or special characters from another language in your writing at times, which would necessitate changing the MS Word language. Fortunately, Microsoft Word allows you to change the editing language, proofing tools, and user interface language (display language), as well as set a different display language while editing and proofing documents in another language.
Who is the Developer of Microsoft Office Word?
Microsoft Office or Microsoft Word Microsoft Word is the company’s flagship word processing software. Multi-Tool Word for Xenix was first released in 1993, and subsequent versions were created for a variety of operating systems, including DOS, Apple Macintosh, SCO UNIX, OS/2, and Microsoft Windows.
Why Change Display Language in Microsoft Office Word is Important?
Word automatically displays the ribbon and commands in English for users in the United States, and English is set as the default language for spell-checking text and suggesting corrections. If you frequently work with documents written in other languages, you can change the language to Word. This will greatly simplify your work. Word has two different language settings:
The display language is the language used to display user controls and menus. The editing language is the document’s language. This language is useful for spelling checks and suggesting corrections. For example, if spell check does not work, Word may be set to the incorrect editing language. However, in Word, you can easily change the spell check language.
How to Change Display Language in Microsoft Office Word
In Word, the display language governs the ribbon, buttons, tabs, and other controls. To force a display language different from your operating system in Word:
- Choose File > Options.
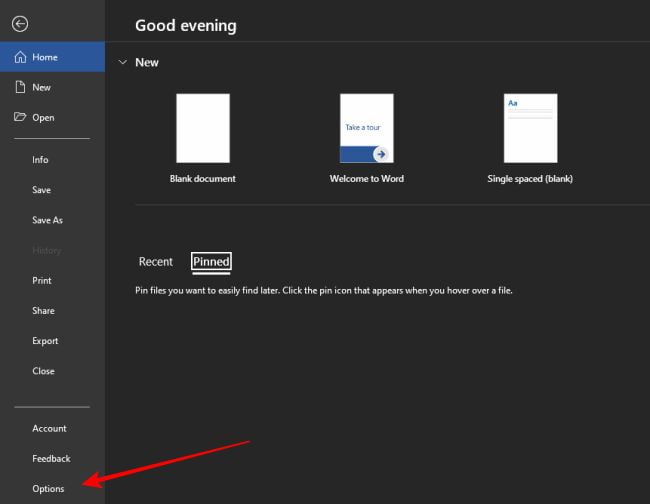
- Select Language in the Word Options dialog box.
- Select the Display Language and Help Language you want to use in the Choose Display Language section. The languages that are installed in Windows 10 are listed.
- Select Get more display and help languages from Office.com if a specific language is not listed. Install a Language Accessory Pack if necessary, then close and restart Word. You may also need to restart your computer. After a language pack has loaded, navigate to the Word Options menu and select it from the Display Language and Help Language lists.
- Set as Default is selected in both the Display Language and the Help Language lists.
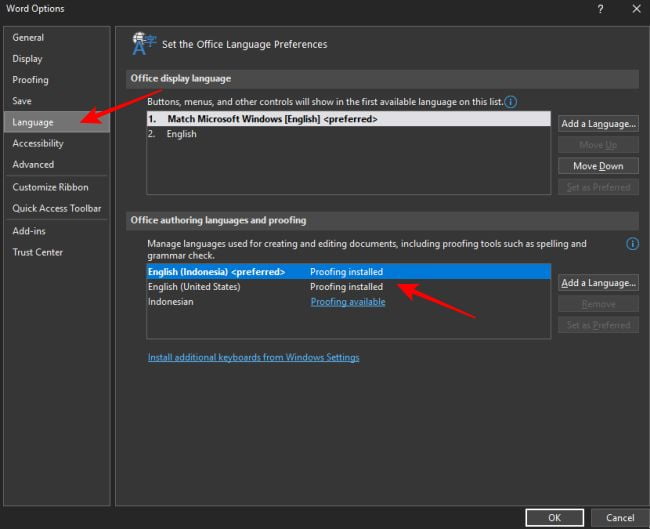
- To save your changes, click OK.
That’s it, people! You can now easily change the display, editing, and proofreading languages in Microsoft Office Word to any language(s).




