Using a computer can be difficult, especially when problems arise that we are unsure of how to handle. Although Windows is a relatively reliable operating system, specific errors may occur in certain circumstances. One of these is the occurrence of a black screen following an update.
And it is not uncommon for users to notice the appearance of a black screen for no apparent reason after performing an update and subsequent system restart, whether in Windows 10. When this happens, we won’t know how to deal with it, even though there is a solution.
What is the Black Screen State?
The Windows black screen, also known as the black screen of death, is a critical Windows system error that appears on your computer when a significant problem forces it to shut down. The blank screen can occur while logging in, updating software, or even while working.
Why Does a Black Screen Appear When Updating?
It is necessary to keep the computer in good working order. If you do not, the PC’s internal hardware may malfunction and fail to respond when the system eventually undergoes specific software changes. One example is a routine Windows 10 update. Following the update, there is a chance that the PC’s screen will go black, resulting in you sitting with your hands on your head.
Aside from that, here are some of the possible causes of the system displaying a black or blank screen:
- Hardware problem with the wire that enables the screen display.
- “Display adapter” driver problem
- The new Windows 10 update is not being installed completely.
How to Fix the Black Screen State When Updating Windows
In this section, we will present you with the best solutions for resolving the black screen state problem on your Windows 10 PC. Each of them would take no more than a minute to complete and restore your PC’s screen. The solutions are as follows:
Try a Windows Key Sequence to Wake the Screen
This method will allow the computer to refresh the computer screen. It will detect and repair any problems with the display adapter. To complete the solution, follow the steps below:
- Do not restart the computer if you see a black screen.
- Please simultaneously press the Windows key + Ctrl + Shift + B.
- When you do this, you will hear a short beep sound and the screen will begin to dim.
- You will soon be able to see the desktop again.
Unplug Unnecessary USB Devices
After a full operating system update, the PC may be reset and unable to detect external hardware such as a USB or wireless mouse. If the USB hardware remains connected to the computer after the update, the PC may cause some graphics issues, resulting in a black screen. When you see the blank display, unplug all USB devices and restart the computer. Once the screen has been repaired, you may reconnect the external devices.
Driver Update for Your Graphics Card
The newer version of the graphics driver is not always installed immediately after the Windows 10 update. If this occurs, the PC’s screen may become consistently black due to incompatible or outdated graphics card drivers. However, updating the driver would require an unusual method because you would be unable to view the screen or the computer’s content.
You can finish the job by restarting your computer and launching it in Safe Mode with Networking. Here’s how to update the driver in Safe Mode. Check out this post to learn how to enter Safe Mode.
- Enter Windows Diagnostics by repeatedly pressing the power button and selecting “Advanced Option,” then clicking on “Startup Settings.”
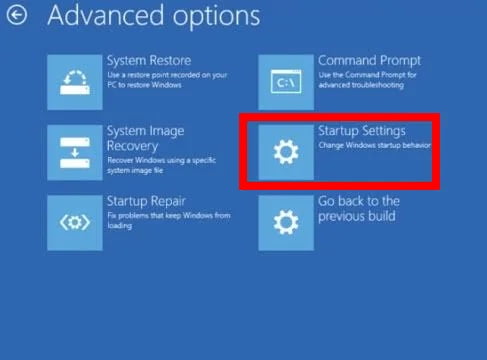
- Click “Restart” and then press the number 5 key on the keyboard to enable “Safe Mode with Networking.”
- Click on the “This PC” icon, then on “Properties.”
- Click “Device Manager” on the left side of the screen.
- Locate your Windows Graphic Card Driver under the “Display Adapters” option and right-click on it; select “Update Driver” and then “Search automatically for updated driver software.”
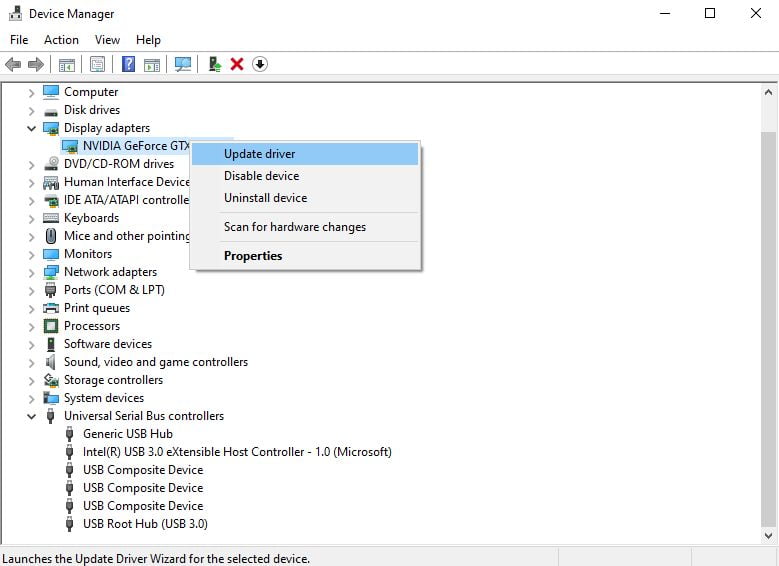
- The interface will automatically detect and install the most recent version of the graphics driver.
- After finishing the update, click “Close” and restart the PC to use it normally.
Uninstall Third-Party Windows Theming Software
Third-party apps may malfunction and struggle to adapt to the new settings after a regular Windows 10 update. This sudden malfunction could cause the screen to go black and become unusable. To perform the activity, you must re-enter Safe Mode and follow the steps outlined below:
- In the Safe Mode from the Start menu, launch the task manager;
- Click “File” and then “Run New Task” in the menubar.
- Proceed by typing “services.msc” into the newly opened dialogue box;
- When you double-click “App Readiness,” a new pop-up box will appear;
- Before proceeding, select the “Startup type” option and, from the drop-down menu, select “Disabled.”
- Click “OK” to save the newly configured settings and restart your computer.
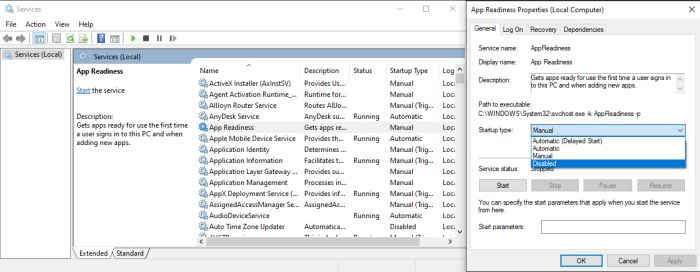
Reset Your PC
If all of your efforts fail to yield any results, you should try resetting the PC to see if it works. To complete the task, you would need to re-enable Safe Mode.
- Once in Safe Mode, enter “Reset from the search bar” and proceed to the next step.
- Once in Safe Mode, enter “Reset from the search bar” and proceed to the next step. click on “Get Started” under the Reset this PC option.
- Click on “Keep my files” and follow the interface’s instructions to finish the job.
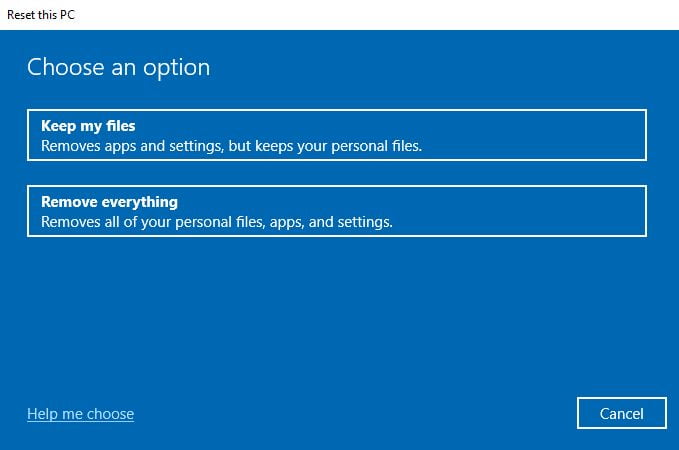
Hopefully, this guide has assisted you in resolving your black screen issues. If everything else fails, you may need to reinstall Windows from scratch because the problem is likely to be more serious or beyond repair. Otherwise, maintain your system every week to help prevent issues like the black screen of death.




