How to Disable Chrome Incognito Mode on MacOS Desktop — Do you want to know what people searched with Google Chrome when they borrow your Mac or MacBook? Well, you can try to disable the Incognito feature anyway. By disabling the Incognito automatically all of the search histories will be recorded except those histories are deleted manually. Even though disabling the Incognito window will not guarantee that the search histories are not deleted, at least it lowers the probability of someone deleting the histories. To know the detailed way in disabling the Incognito window, let’s move to the next section.
How to Disable Chrome Incognito Mode on MacOS Desktop
Here are the steps of How to Disable Chrome Incognito Mode on MacOS Desktop for you to read and follow:
- First, launch the Finder on your Mac or MacBook. If you can’t find it, press Command + Space. Then type Finder and enter.
- Then, click Application folder on the left pane menu.
- After that, scroll down and choose Utilities folder
- Find the Terminal and click it.
- After the Terminal is opened, type this command:
defaults write com.google.chrome IncognitoModeAvailability -integer 1. - Close the Terminal and restart your Mac or MacBook.
- Launch the Google Chrome, and you will see that there is no Incognito option.
Don’t worry you still can re-enable the Incognito feature on your Google Chrome. Input the command on step number 5 but change the “–integer 1” at the end of the line with “–integer 0”. Then, close the Terminal, restart your Mac or MacBook and relaunch the Google Chrome browser. Now you will see the Incognito feature again.
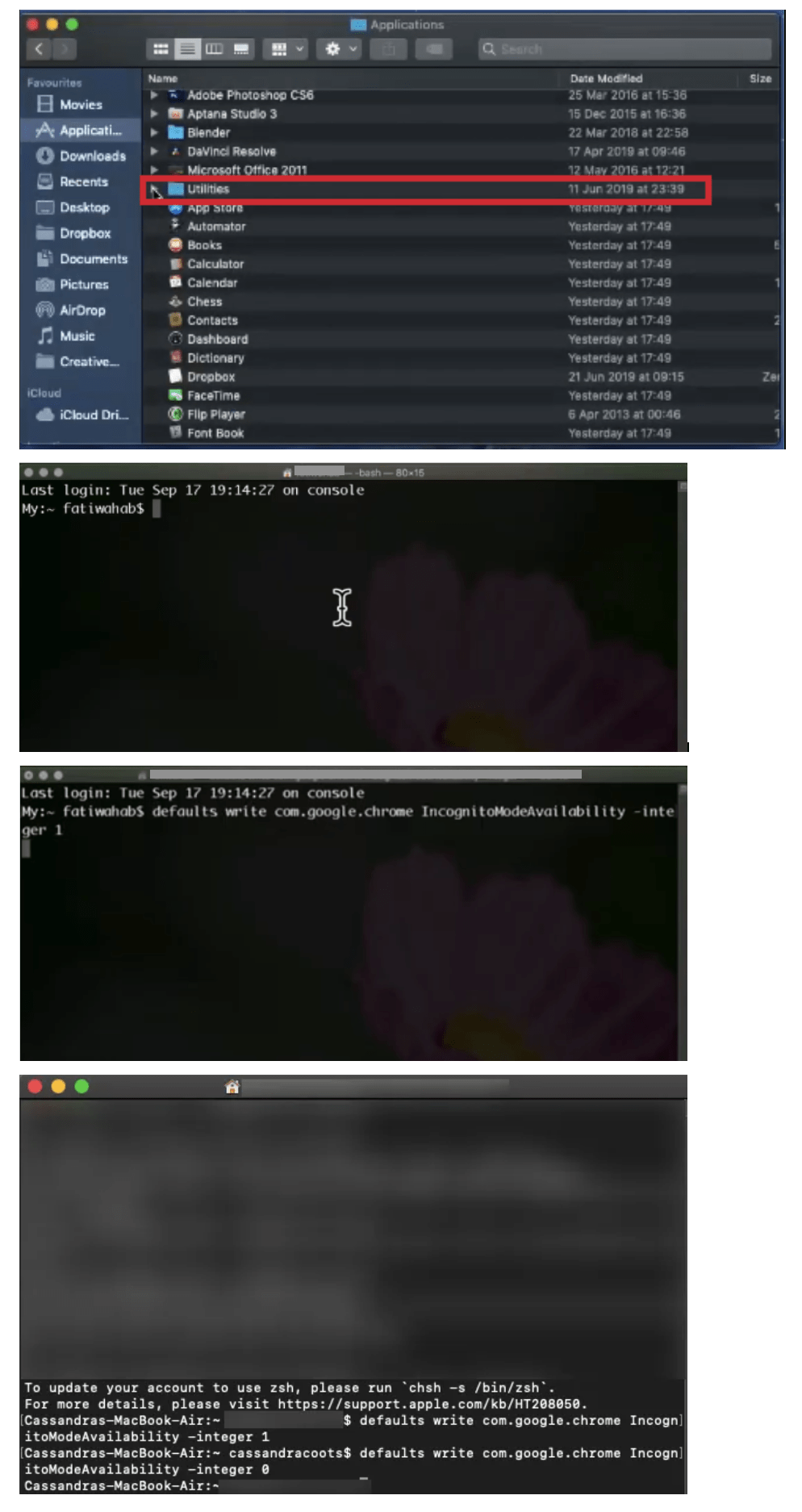
Well, this is the last section of the tutorial. I hope you find this tutorial useful. Let your family and friends know about this article. So they can disable the Incognito feature on the Google Chrome browser of their Mac or MacBook.
Let me know in the comment section below if you found any difficulties in following the steps, or if you have any questions that are related to the topic that is being discussed, I will be happy to answer and help you out.
Thanks a lot for visiting nimblehand.com. As the pandemic hasn’t ended yet, please keep yourself safe and healthy. See you in the next article. Bye 😀




