In these modern times, the use of the Internet has opened many previously unimaginable doors. Add to that the good connections that we can use today when working on our Windows computers in general.
This allows us to play online, store all of our personal data in the cloud, and interact with the rest of the world via social networks, among other things. This is a feature that is available on both desktop computers and mobile devices. And for many, having access to the Internet has become a way of life, whether personally or professionally.
The Internet is Increasingly Providing Us with More Advanced Services.
Of course, other factors come into play here, both at the software and hardware levels, in addition to the connection itself. Together with the equipment for all of this that we can use right now, the applications and platforms could not be more limited. As an example, consider the advancements made in Windows 10 or the browsers we use on a daily basis. These are the programs, among others, that enable us to fully utilize our online connections and services.
Similarly, the Internet will allow us to work with our devices remotely in various ways, which will provide us with numerous benefits. For example, if we leave the house in a hurry and leave the computer running, or if we need to restart the system remotely, we can now and will see how to do so.
To that end, in the following lines, we will demonstrate several methods for remotely restarting a Windows PC, which will be extremely useful. To put it another way, we can accomplish this using both internal operating system functions and third-party applications.
Restart a Computer Remotely with Windows PowerShell
To begin, we will explain how to restart a PC using the Windows PowerShell function without using any external applications. Of course, this is a valid method for computers connected to the same local network. As a result, we will use the system command Shutdown.exe to accomplish this.
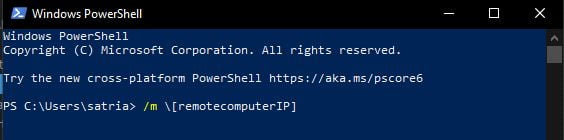
The first step is to launch the Windows PowerShell program, then type the command:
/m \[remotecomputerIP]
From there, type /r to force a full restart of the system.
Now, if you want to learn about the other commands, type /? and hit the Enter key on the keyboard.
Restart Remotely Using Windows Remote Desktop
There is no need to download anything else because Remote Desktop Connection is built into Windows. RDP (Remote Desktop Protocol) is a Microsoft proprietary tool that allows remote access to a computer.
Because it is built into Windows 10, simply search for it in the search bar and launch it. Once the tool is running, simply enter the IP address of the computer you want to access, as well as the username and password when prompted.
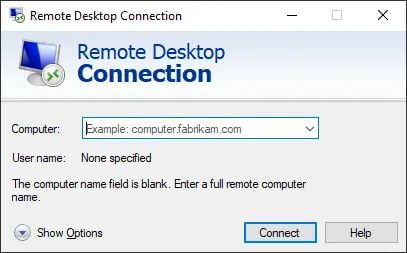
After you’ve gained access, use your mouse to restart Windows 10.
The methods for remotely restarting the remote computer are explained in this tutorial using instructions and screenshots. We also learned about the settings needed on the Windows host computer to allow access to perform these actions.
We investigated various methods for carrying out these tasks. We can monitor performance and other parameters, as well as shutdown and restart operations, using these tools.




