If we own a smartphone with the Android operating system, we must have thought at some point that it would be cool to be able to run our favorite apps and games directly on our Windows computers. If this is the case, we must be aware that it is possible and that we have several options for carrying it out. We demonstrate how.
One of the most requested features by Android users is the ability to run Android applications on Windows. There are several ways to carry it out, as we will see below.
What is Android?
Android is a mobile operating system designed primarily for touchscreen mobile devices such as smartphones and tablets. It is based on a modified version of the Linux kernel and other open-source software. Android is created by a developer consortium known as the Open Handset Alliance and is commercially supported by Google. It was first announced in November 2007, and the first commercial Android device, the HTC Dream, was released in September 2008.
The majority of Android versions are proprietary. The core components come from the Android Open Source Project (AOSP), free and open-source software (FOSS) licensed primarily under the Apache License. When Android is installed on a device, the ability to modify the otherwise FOSS software is usually limited, either by not providing the corresponding source code or by preventing reinstallation through technical measures, effectively making the installed version proprietary. Most Android devices come pre-installed with additional proprietary software, most notably Google Mobile Services (GMS), which includes core apps like Google Chrome, the digital distribution platform Google Play, and the associated Google Play Services development platform.
Who is Android Developer?
Andy Rubin, Rich Miner, Nick Sears, and Chris White founded Android Inc. in Palo Alto, California, in October 2003. The Android project, according to Rubin, has “tremendous potential in developing smarter mobile devices that are more aware of its owner’s location and preferences.” The company’s initial plans were to create an advanced operating system for digital cameras, which served as the foundation of its pitch to investors in April 2004. The company then decided that the camera market was insufficient for its goals. Five months later it was pitching Android as a handset operating system to compete with Symbian and Microsoft Windows Mobile.
Rubin had trouble attracting investors early on, and Android was about to be evicted from its office space. Rubin’s close friend Steve Perlman brought him $10,000 in cash in an envelope and shortly after wired an undisclosed amount as seed funding. Perlman declined to take a stake in the company, saying, “I did it because I believed in the thing, and I wanted to help Andy.”
Rubin attempted to strike deals with Samsung and HTC in 2005. Shortly after, in July of that year, Google acquired the company for at least $50 million; according to Google’s then-vice president of corporate development, David Lawee, this was Google’s “best deal ever.” As part of the acquisition, Google hired key Android employees such as Rubin, Miner, Sears, and White. At the time, little was known about the mysterious Android Inc., with the company providing few details other than that it was developing software for mobile phones. Rubin’s team at Google created a mobile device platform based on the Linux kernel.
Google marketed the platform to handset manufacturers and carriers as a flexible, upgradeable system. Google had “assembled a collection of hardware and software partners and signaled to carriers that it was open to varying degrees of cooperation.”
Why Install Android Games and Apps on a Windows PC?
Have you ever wished you could run an Android app or game on your PC instead of being limited to a tiny phone screen? Perhaps you need to test an Android feature but don’t have an Android device handy. Your options will vary depending on your mobile device and Windows version, but here are a few ways to run Android (and its apps) on your computer.
How to Install Android Games and Apps on a Windows PC
Here are the steps of How to Install Android Games and Apps on a Windows PC for you to read and follow. Follow the provided steps carefully.
Run Your Favorite Apps With BlueStacks
If you only want to run a few apps and don’t need the emulator to look like Android, BlueStacks is a good option (Opens in a new window). It’s evolved into the best Android app emulator available, making it an excellent choice for games and apps that don’t have a desktop counterpart.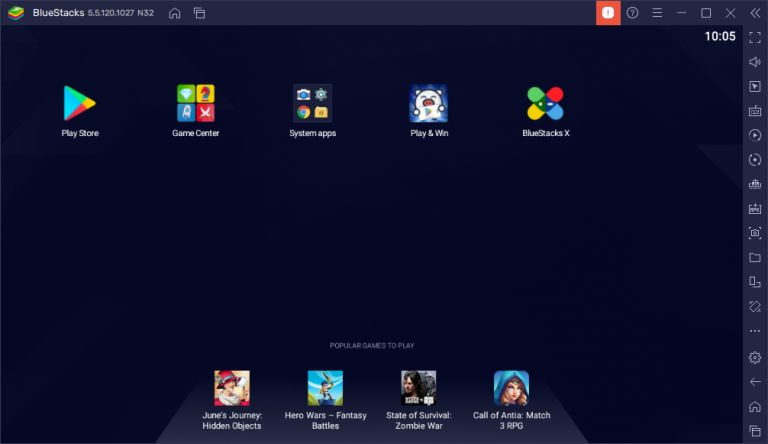
BlueStacks 5(Opens in a new window), the most recent version of the software, consumes 5GB of storage space on your computer (plus any apps you download). When you launch the app, you’ll be greeted with a personalized home screen and access to the Play Store. Download any apps you want, and they will appear as shortcuts on the BlueStacks home screen and your Windows desktop. Simply double-click an icon to launch the app.
If you want to play Android games on your computer, you should install BlueStacks X. This program version is a cloud-based solution that allows you to stream games without first downloading them. As a result, there are no storage requirements for BlueStacks X.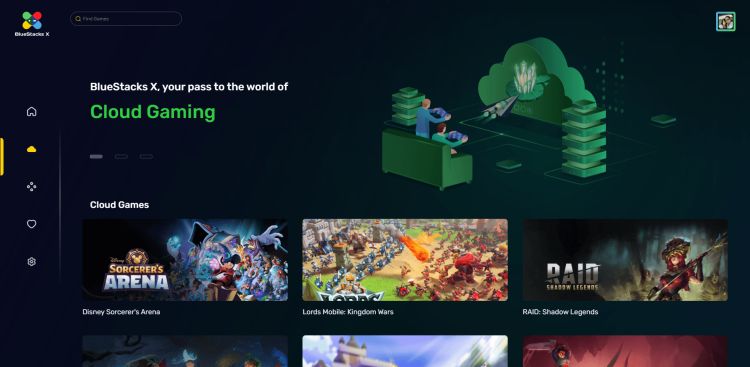
The emulator includes built-in mouse and keyboard mappings that you can customize to match the touch controls found in various Android games. You can also change the resolution, DPI, FPS, and amount of CPU or RAM allocated to the emulator to achieve the best possible balance of speed and graphical fidelity.
Because BlueStacks emulates Android using virtualization, you’ll want to go into your computer’s BIOS and enable Intel VT-x or AMD-V, if your computer supports it, for the best performance. You may also be able to check the Virtual Machine Platform option by searching for “Turn Windows features on or off” in Windows.
Mirror Your Phone With Windows
You don’t need anything fancy to get Android on your PC for apps installed on your phone. You can connect your Android mobile device to Windows using Microsoft’s Your Phone(Which opens in a new window) app to access apps, view notifications and photos, and send messages. Android apps can even be added to Favorites or pinned directly to the Windows taskbar.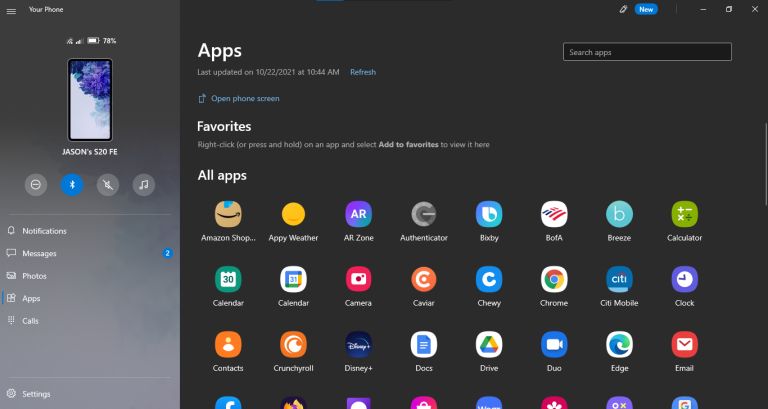
To directly mirror your phone screen, click the phone screen image in the Your Phone desktop app (Which opens in a new window). Allow the app on your phone to access your phone’s screen, and your phone’s screen will be displayed in Windows. You can then use the mouse to navigate the phone screen.
This is not always the best option. While the feature is compatible with many Android devices, it is most effective with Samsung phones (Opens in a new window). Some features require at least 8GB of RAM and a Windows 10 PC running the May 2020 Update or later, as well as Android 11.
If you want to play games, expect some lag and graphical blurriness, and you won’t be able to easily share files from your PC to an Android app. However, it is useful for quick access to Android apps that you already have installed.
Install Windows Subsystem for Android Apps From the Amazon Appstore
Microsoft adds built-in support for Android apps in Windows 11, which is now available to all users who meet the system requirements. To run Android apps in Windows, you must first update your operating system and the Microsoft Store and then install the Amazon Appstore (and Windows Subsystem for Android).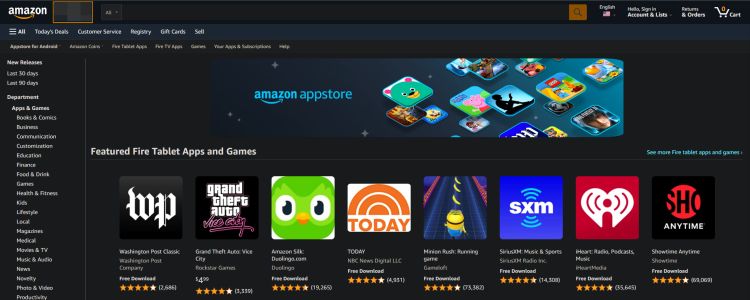
Even on a phone, Amazon’s Appstore for Android is short on desirable apps, and the Windows 11 beta has even fewer. However, it is built into Windows and performs admirably. Performance is never spectacular, but it’s roughly the same whether you’re using the Kindle app or a 3D game.
Because the Windows Subsystem for Android is built into the system, you can use it to sideload and run apps from sources other than Amazon’s. Keep in mind that some apps require Google’s mobile services framework, which Windows lacks. However, many apps continue to function.
Wrap it Up
If you need to test something before putting it on other Android devices, the emulator is still the best option. Because app configuration and management are complicated, this is best suited to developers. It’s slow, but it’ll show you how things will work in the real thing. If you want to run more than a handful of apps on your PC so you can use and enjoy them, the Windows Subsystem for Android is the best option for most people.




