Here are some questions for you. Do you know that Apple is going to release new features on iOS 15 and macOS 12? And what are the features that Apple brings in these OS? Still, have no clue about the answers? Okay, let me spill it for you. So, keep reading to not miss out on any information.
Well, here is How to Use Tab Groups in Safari on iPhone and Mac or MacBook. I will explain how to use each feature briefly both on Mac and iPhone.
Quick-Step
On Mac: Launch Safari browser > Browse for things into 4 tabs > Press Option + Click > Click New Tab Group with 4 Tabs > Rename group > Enter
On iPhone: Launch Safari browser > Tap Tab Group icon > Tap New Empty Tab Group > Select option you prefer > Rename Tab Group > OK
Safari Browser: Using Tab Groups in the Browser on iPhone and Mac or MacBook
For your information,
Currently, this is a beta feature. So, it won’t be available for everybody until the public release of iOS 15 or macOS 12 later in fall 2021.
ON MAC
Create a Tab Group In Safari
1. Launch the Safari browser on your MacBook.
2. For example, you browse some things and open 4 tabs there. Now, click the sidebar panel and you will see the 4 Tabs option there.
3. Press Option + Click to show options menu.
4. Now, choose the New Tab Group with 4 Tabs.
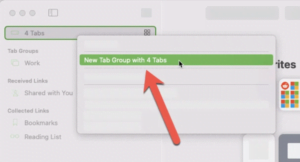
5. Once you chose it, you will get the option to rename your Tab Group. After you rename it, press the Enter key.
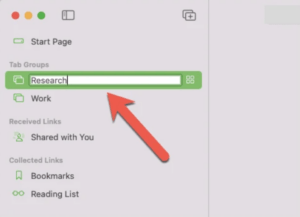
6. Finish. Your Tab Group on Safari has been created successfully.
Create a New Empty Tab Group
1. Click the ‘+’ icon button on the top-right of the sidebar panel.
2. Then choose the New Empty Tab Group option on the expanded menu.
3. After that, name the Tab Group as you want. Now, each time you open a tab while the new Tab Group is chosen, your tab will be added automatically to that group.
View All Your Opened Tabs in a Tab Grid with Grid View
1. Choose any Tab Group that you want to execute.
2. Point the Tab Group with the cursor, then press Option + Click.
3. After the options appeared, click Show Tab Overview.
4. And finished.
Move Your Tab from One Group to Another
1. Decide which tab that you want to move.
2. Now, point to your tab and press Option + Click.
3. After the options appeared, choose Move to Tab Group.
4. On the expanded option, choose the Tab Group to move the tab.
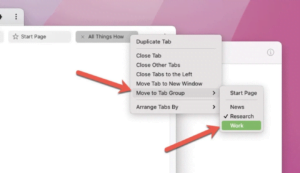
Delete Your Tab Group
1. Click the sidebar panel of your Safari.
2. Press Option + Click.
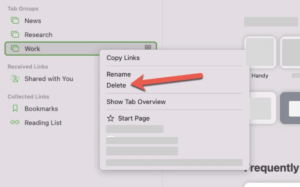
3. Now, choose the Delete option. For additional information, by deleting this Tab Group you will also close all tabs from the Tab Group that are being deleted.
ON iPHONE
Create a Tab Group In Safari
1. Launch the Safari browser on your iPhone.
2. Tap the Tab Group icon to open the Tab Group menu.
3. Tap the New Empty Tab Group to create a new one.
4. If you want to create a Tab Group from the existing opened tabs click the New Tab Group from ## Tabs.
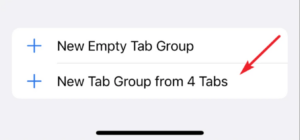
5. Now give a name to the new Tab Group then click OK
Rename an Existing Tab Group
1. Tap the bottom-center of the bottom bar to open Tab Group menu.
2. Then, tap the Edit button on the left-top corner.
3. Now, choose Rename.
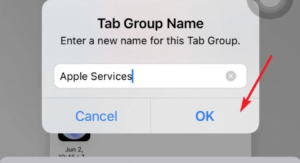
4. Then, input the new name that you want. Once it is done, tap OK to apply it.
Delete a Tab Group
1. Open the group menu.
2. Tap Edit button.
3. Tap the Delete option there.
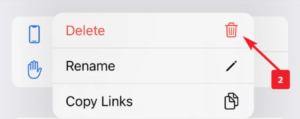
Move Your Tab from One Group to Another
1. Open your Tab Group and go to the group that you want the tab to move from there.
2. Press and hold the webpage that you want to move to another one.
3. When the pop-up appears, tap Move to Tab Group.
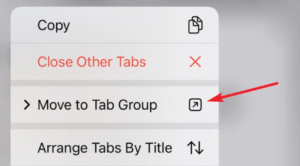
That’s it. Hope you enjoy this article. See you in the next article. :))
FAQs
Q: Can I sync Tab Groups across devices?
A: Yes, Tab Groups can be synced across devices if you are signed in with the same Apple ID on both devices and have Safari enabled in iCloud settings.
Q: How do I switch between Tab Groups?
A: On your iPhone, tap the Tabs button (two overlapping squares) and then tap the name of the Tab Group you want to switch to. On your Mac or MacBook, click the Tab Group name in the left sidebar or use the shortcut “Shift + Command + Arrow keys” to switch between Tab Groups.
Q: How do I add or remove tabs from a Tab Group?
A: On your iPhone, open the desired tab and tap the Tabs button. Then, tap and hold the tab you want to add or remove and select the appropriate Tab Group. On your Mac or MacBook, drag and drop the tab into the desired Tab Group or right-click the tab and choose the appropriate option.
Q: How do I delete a Tab Group?
A: On your iPhone, tap the Tabs button, swipe left on the Tab Group you want to delete, and tap the “Delete” button. On your Mac or MacBook, right-click the Tab Group name in the sidebar and select “Delete Tab Group.”
Q: Can I reorder Tab Groups?
A: Yes, you can reorder Tab Groups. On your iPhone, tap the Tabs button and use drag-and-drop to rearrange your Tab Groups. On your Mac or MacBook, click and drag the Tab Group names in the sidebar to reorder them.
Q: Is the Tab Groups feature available on all Safari versions?
A: Tab Groups is available in Safari 15 and later versions. If you don’t see this feature, make sure to update your Safari browser to the latest version.
Q: Can I rename a Tab Group?
A: Yes, you can rename a Tab Group. On your iPhone, tap the Tabs button, then tap “Edit” in the top right corner, and tap the Tab Group name you want to edit. On your Mac or MacBook, right-click the Tab Group name in the sidebar and select “Rename Tab Group.”
Q: Can I create Tab Groups with private browsing tabs?
A: No, you cannot create Tab Groups in Safari’s private browsing mode. Tab Groups are designed to help you organize your regular browsing sessions and private browsing tabs are not saved or synced across devices.
Q: Do Tab Groups affect my browsing history or bookmarks?
A: No, Tab Groups do not affect your browsing history or bookmarks. They are simply an organizational tool for managing your open tabs. Your browsing history and bookmarks will remain intact even when you use Tab Groups.
Q: Can I export or share my Tab Groups?
A: There is no direct option to export or share Tab Groups in Safari. However, you can manually share the URLs of the tabs in a Tab Group by copying and pasting them into an email, note, or messaging app.
Q: Are Tab Groups available on iPad?
A: Yes, Tab Groups are available on iPad as well. The process of creating, managing, and using Tab Groups on an iPad is similar to that on an iPhone.
Q: Can I use Tab Groups with other web browsers?
A: Tab Groups is a feature specific to Safari. However, many other web browsers have their own version of tab organization features. For example, Google Chrome has “Tab Groups” and Mozilla Firefox has “Tab Groups” (also known as Panorama). The process for using these features may vary depending on the browser.






