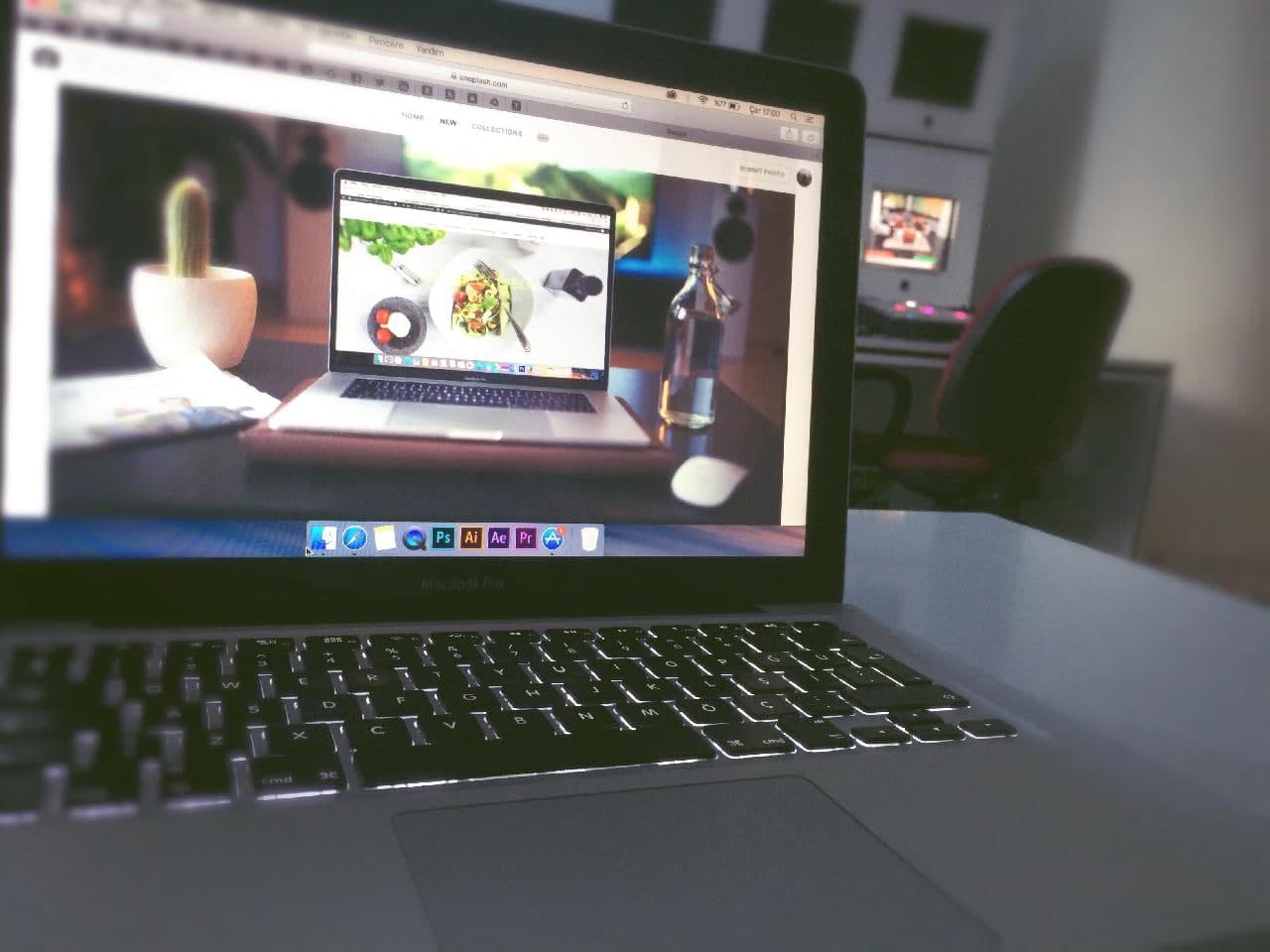It will be inefficient and not practical to use more than one computer when you require to use Windows and Mac simultaneously. But, you can’t just install Windows on your Mac. That’s why I suggest you use Boot Camp on your Mac to install Windows.
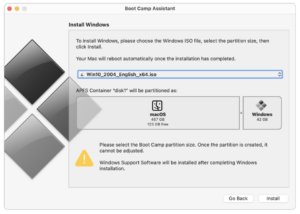
Before you start to run Windows the Boot Camp, here are the things that you have to know.
Quick-Step
Check the Security Boot Settings > Use the Boot Camp Assistant in Creating the Windows Partition > Start to Format the Windows (BootCamp) Partition > Start to Install the Windows > Use the Boot Camp Installer in the Windows
Boot Camp, the Tool You Can Use to Run Windows on Mac or MacBook
1. You can only install the Boot Camp on the Mac with an Intel processor.
2. If you are using:
– MacBook, it is must be introduced in 2015 or later.
– MacBook Air, it must be introduced in 2012 or later.
– MacBook Pro, it must be introduced in 2012 or later.
– Mac mini, it must be introduced in 2012 or later.
– iMac, it must be introduced in 2012 or later.
– iMac Pro (all models are stand out)
– Mac Pro, it must be introduced in 2013 or later.
When your device supports the requirements above, you can start the steps of How to Run Windows on Mac or MacBook using Boot Camp.
1. Check the Security Boot Settings on Your Device
Make sure that the default of the Security Boot is Full Security. If you previously changed it to No Security, just change it back to Full Security.
2. Please Use the Boot Camp Assistant in Creating the Windows Partition.
Launch the Utilities menu on your Application folder. After that open Boot Camp Assistant. Now, follow the instruction you see on the screen:
Plug the USB flash drive of yours on Mac when you are being asked to do so. The Boot Camp Assistant will use it to create USB drive that is bootable to install Windows.
3. Start to Format the Windows (BootCamp) Partition.
Your Mac will be restarted to the Windows installer when Boot Camp Assistant has been finished.
4. Start to Install the Windows.
If you are using external accessories and it’s currently plugged into your Mac, please unplug all of that. Now, click the Next button. Then follow the instruction appears on your screen to start installing the Windows.
5. Use the Boot Camp Installer in the Windows.
Once the installation has been done, your Mac is going to start up in Windows and the”Welcome to the Boot Camp installer” window appears. Again, follow the instruction you see on the screen to install the Boot Camp and its Windows-supported application.
That’s all. Hope this article is helpful. See you in the next article. :))