Sometimes we feel that our MacBook doesn’t run as fast as it used to. It loads too long to open some apps, it takes more time to do some commands we give. But it is actually normal and very common to happen. This problem happens because there are lots of accumulated caches on your MacBook. But, where did these caches come from? Cache or residue file comes from any app we’ve been opened. The more frequently we use our MacBook by using or opening various apps, the more caches will accumulate in your MacBook. So, to make our MacBook runs faster we must delete or clear these caches.
The question is, do you know how to do that? As you are here reading this article, I am sure that you don’t know how to do it yet. Don’t worry, here are the steps on How to Clear Caches and Makes Your MacBook Runs Faster.
Quick-Step
Finder > Click Go in the menubar > Go to Folder > Copy ~/Library/Caches and paste it to the utilities field > Click Go > Right-click the Caches folder > Move to Trash
Making Your MacBook Runs Faster by Clearing Caches
1. See the Finder on your doc, then click it.
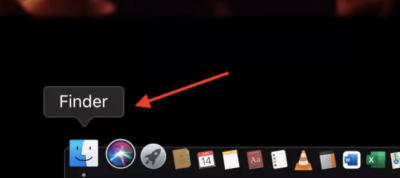
2. See the picture below. It is the look after you clicked Finder.
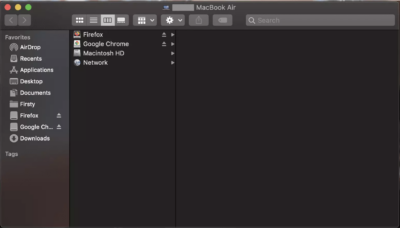
3. Now, find the Go menu on the toolbar of your MacBook screen. Click it once.
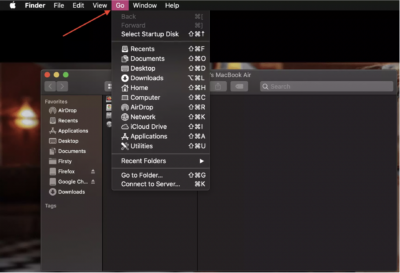
4. After the Go menu is being clicked, you will see the menus that appeared there. Choose Go to Folder.
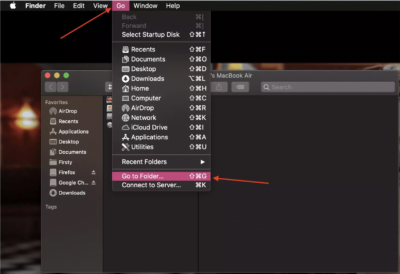
5. Copy ~/Library/Caches and paste it to the input field with untilities word.
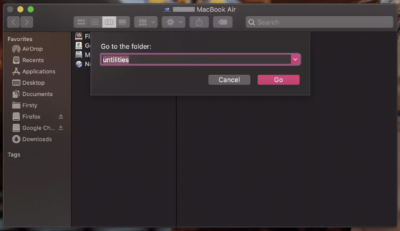
6. Please double-check what you have pasted. When you are sure it’s correct, it’s time to hit Go button.
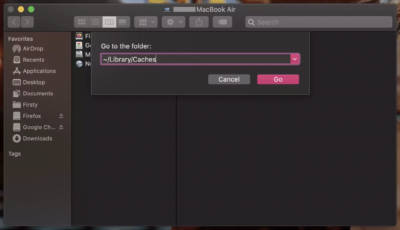
7. As you can see in the picture below, the Caches on this MacBook has a lot of subfolders that need to be cleared.
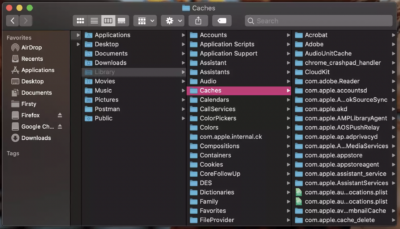
8. Now, place your cursor on the Caches folder. Tap it with two fingers once, or do right-click, or press the control key on your keyboard and followed it with one click to the folder.
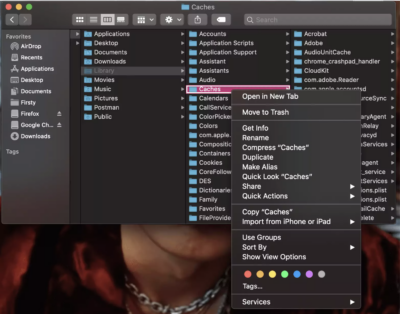
9. After the menus appeared, choose Move to Trash.
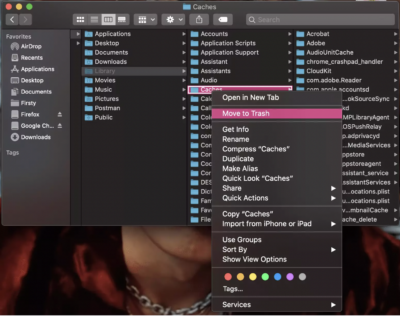
10. Now, find the Trash on your dock and click it. Click Empty and your problem is solved.
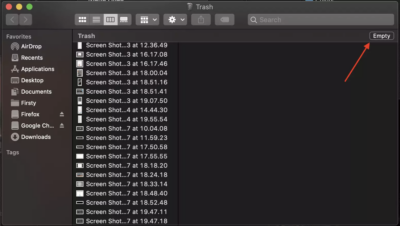
11. Now you can enjoy the faster performance of your MacBook.
Thanks a lot for visiting nimblehand.com. Hope you find it useful and see you next time. :))




