To protect user privacy, password protection for local accounts is frequently used in Windows. This guide will show you how to remove your password or the password of a Guest account if you are the administrator of your computer.
Windows provides Administrator and Guest local user accounts, which have different rights and permissions on a given machine. Each user account can be password-protected.
Every time you log in or switch local user accounts in Windows, you must enter your password. There are several ways to remove a local user password if it is lost or forgotten, or if a user with Administrator rights wants to do so for whatever reason. Guest users can change their passwords but cannot change the password of an Administrator user. Only an Administrator user can change their password and reset the passwords of other Guest local users. We’ll go over them one by one.
Remove Password Login on Windows 10
Follow these steps to remove the Windows 10 password from a local account:
Step 1 – Navigate to Settings.
Step 2 – Accounts should be selected.
Step 3 – Select Sign-in options.
Step 4 – Under the “Manage how you sign in to your device” section, select the Password option.
Step 5 – Select the Change option.
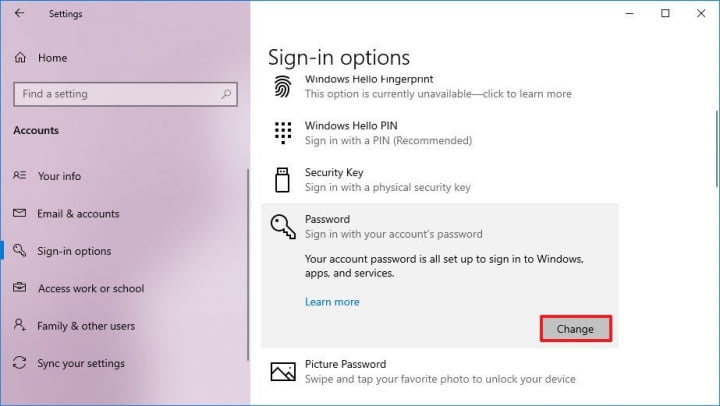
Step 6 – Confirm the current password for your account.
Step 7 – Next, press the Next button.
Step 8 – To completely remove the password, leave the “Password” and “Reenter password” fields blank.
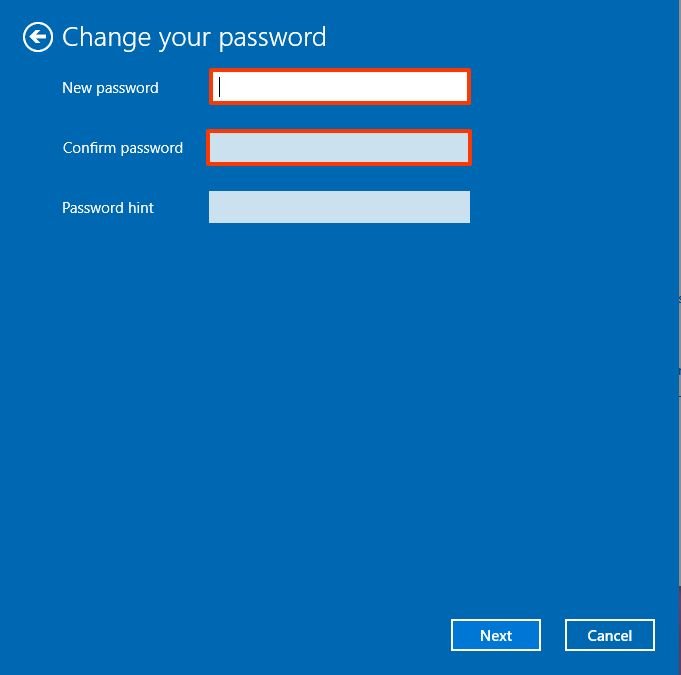
Step 9 – Next, press the Next button.
Step 10 – Finish by clicking the Finish button.
After you complete the steps, you will no longer need a password to access the Windows 10 desktop.
If you want to remove a password simply because it is inconvenient, it is best to switch to a faster and more secure authentication method, such as setting up a PIN or a fingerprint reader that only requires a simple finger swipe.
Remove Login Password With Command Prompt
Follow these steps to remove the account password using Command Prompt:
Step 1 – Navigate to the Start menu on your Windows 10 pc.
Step 2 – Search for Command Prompt, then right-click the top result and choose Run as administrator.
Step 3 – To view all accounts, enter the following command and press Enter:
net user
Step 4 – To change the account password, enter the following command and press Enter:
net user USERNAME *
Make sure to replace USERNAME with the standard or administrator account name you want to update in the command.
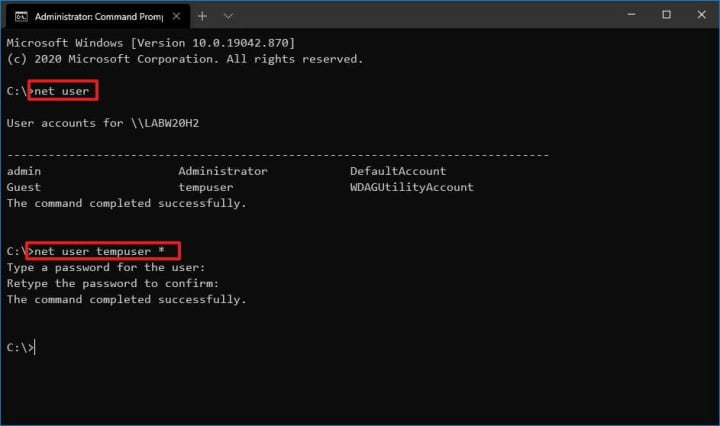
Step 5 – To remove the password, press Enter twice.
Following completion of the steps, the account will no longer require a security password to sign in. If you need to set a new password, follow the same steps as before, but on step 5, enter a new password.


