Have you ever heard about the Voice Dictation feature on Mac or MacBook? Voice Dictation is a feature we can use on MacBook to help us in writing anything without typing. We just simply speak and the Voice Dictation feature will convert our voice into words.
In my opinion, this feature is such a lifesaver when we are unable to type normally because of a health problem or any other reason. It is also helping us when we are not in the good mood or in lazy mode. We can simply press the fn key twice and this feature is activated. Then, we just need to speak to our MacBook about anything and it will type for us based on what we are saying. It is so fun to do anyway.
But, do you know how to enable this feature on your Mac or MacBook? If you don’t that’s fine. I am going to show you How to Use Voice Dictation To Speak To Your Mac and MacBook.
Quick-Step
Click the Apple button > System Preferences > Click Dictation tab > Tick “On” option
> Click Enable Dictation on the pop-up
Typing or Speaking to Your Mac and MacBook Using Voice Dictation Feature
1. Click the Apple logo button on the left top corner of the screen.
2. Choose the System Preferences menu.
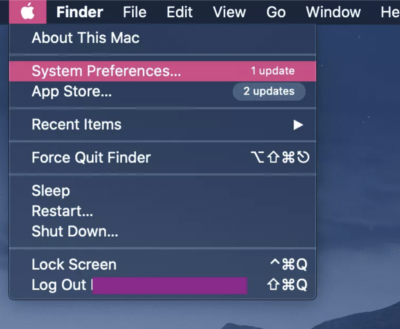
3. After the System Preferences window is opened, find the Keyboard menu and click it once.
4. Click the Dictation tab. Turn on the dictation by ticking the On choice.
5. Then, the confirmation pop-up appears. Click Enable Dictation to activate the dictation feature.
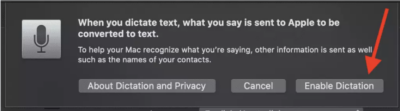
6. After the feature is enabled, open any app that allows you to type something, for example, Ms. Word, notes, and stickies.
7. Press the fn key on your keyboard twice or click the Edit menu on your MacBook’s toolbar then choose the Start Dictation menu.
8. Now you can type anything effortlessly with your voice.
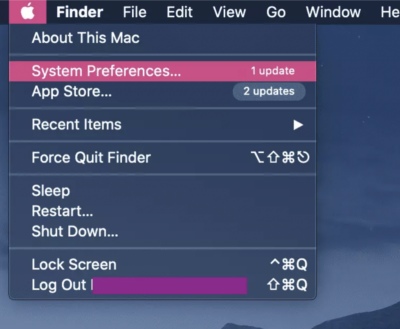
So easy, isn’t it? From now on, you can write anything just by saying anything you need to say, and what you are saying will be written by the Voice Dictation on your Mac or MacBook.
Hope this tutorial makes your life easier. Don’t hesitate to share this article with your friends so that you can make their life easier too. Last, stay safe, stay healthy, and see you in the next article. :))




