Personal account passwords should be simple to remember and written down in case they are forgotten. If a password is forgotten, there are methods to recover or change the password to gain access.
You should enable a backup authentication method of signing into Windows in addition to using a password. You can create a PIN, a picture password, a security key, fingerprint recognition, or facial recognition with Windows 10 and 11. You should also use two-step verification with a Microsoft Account. However, you may need to sign in with a password at some point.
No matter how careful you are, you may find yourself locked out of Windows because you can’t remember your password. Here’s how you can get in.
How Do You Reset the Login
If you use your Microsoft Account to log in to your PC (i.e., an email address), reset your Microsoft Account password on a different device. Navigate to the Microsoft account recovery page, enter your email address, phone number, or Skype name, and then follow the on-screen instructions.
You have the option to set up security questions after resetting your Microsoft Account password, which is useful if you forget your password. You can then access your account by selecting Forgot Password on the login screen.
If you have a local account and know your password, sign in and change your Windows password by going to Sign-in options > Password > Change. You can have another user change your password if someone else can log in to the computer and has administrator privileges.
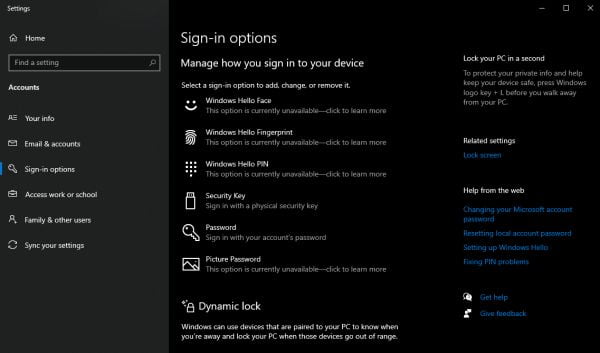
How Do You Unlock a Laptop if You Forgot the Password?
In case you forget your password, your best bet is to create a Windows password reset disk on a flash drive or CD/DVD. Of course, you must do this before you lose your password. Once you’ve created a reset disk, you can use it as many times as you need to, even if your password changes in the future.
Once you’ve obtained your reset disk, proceed as follows:
- Log in with any password you want. When you are informed that your password is incorrect, click OK.
- Insert the password reset disk into the drive. The Password Reset Wizard should launch on its own.
- Select the USB drive containing the reset disk and follow the on-screen instructions to create a new password.
Microsoft Account Recovery Online
If you have any problems resetting your password directly in Windows, you can try resetting it online.
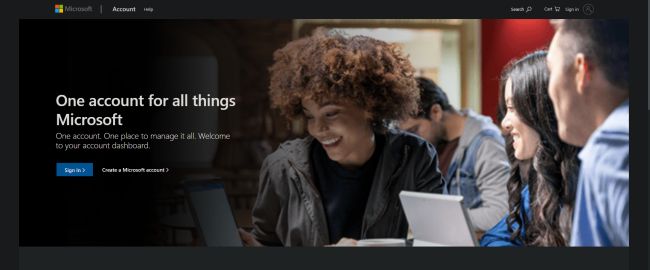
- Open a browser on a different PC or mobile device and navigate to the Microsoft Account website, then click the Sign in button.
- Fill in your email address and click Next on the next screen.
- On the password entry screen, click the Forgot password link.
- Enter an alternate email address to which you can reset your password on the next screen. If you don’t already have one, create one at Hotmail.com or Outlook.com. Enter the CAPTCHA characters and then press the Next button.
- Click Verify after entering the code sent to your alternate email address.
- The following screen requests that you confirm certain account details, such as your name, date of birth, and location. Fill in as many details as possible before clicking Next.
- The following screen requests additional information, such as previous passwords and your experience with Microsoft products. Fill in as much information as possible. Next, click the button.
- The following screen requests any contacts’ email addresses as well as any subject lines you may have used in emails. Fill in the blanks and then click Next.
- If you haven’t provided enough information, you’ll get a notice asking you to do so. Otherwise, you should receive notification that an email will be sent to your alternate address to recover your account. Click the OK button.
- The email will contain a link to reset your password. Click it, enter the email address associated with the forgotten password account, and then click Next.
- Enter a new password and then retype it. Next, click the button. You will be notified that your password has been changed. To sign in to your account online, click the Sign in button.
I hope those tricks will help you to overcome your problem. If you have other tricks to reset the password on a Windows laptop, you can share them with us in the comment section.





