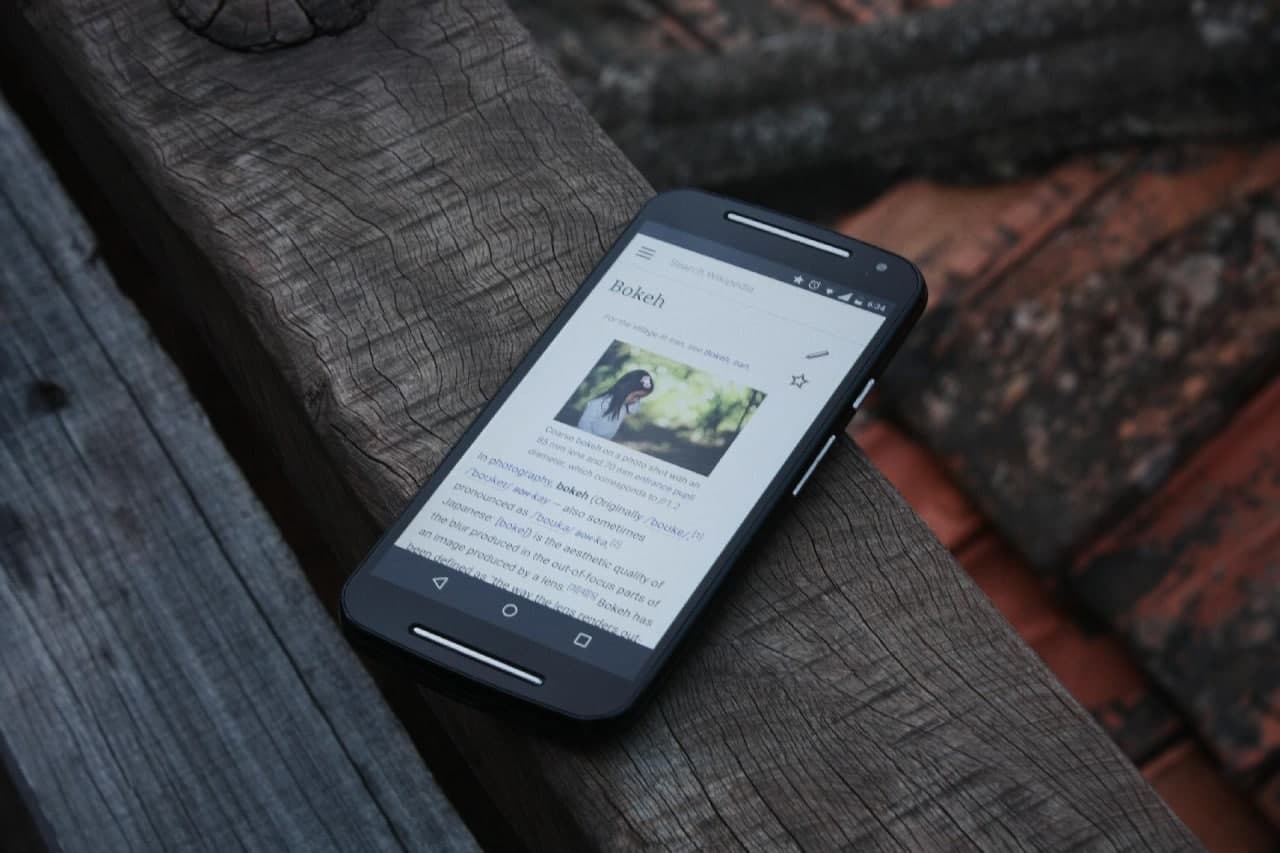Millions of people have used Android since it was first released in 2008, with names like “Jelly Bean,” “Ice Cream Sandwich,” and “Lollipop.” However, if you can’t see the writing on your screen, it’s not that sweet.
If you’re having trouble reading menus or conducting web searches because the font is too small, there’s a simple solution. Changing the text size on your Android takes simply a few seconds. Whatever the reason, Android OS makes it fairly simple to increase text size and reduce the amount of squinting required. Here’s how to get it done.
How Do I Change the Font Size in My Android Text Messages?
If you’re having trouble seeing text on your Android phone or think the larger text would be more comfortable, there’s good news: changing the text size on an Android phone is simple.
- Open the Settings app on your phone.
- Press the Display option.
- In the Display section, tap Advanced, which should be the last choice.
- A new menu with more possibilities will emerge. You can be changed by tapping Font Size option.
- A new screen will appear, displaying a preview of the font size you’ve chosen. The default setting is the second smallest of the four options. To make Android’s text size larger or smaller, use the slider at the bottom of this screen.
- As soon as you change the slider, the new font size takes effect.
- Return to the Home screen by pressing the Back button.
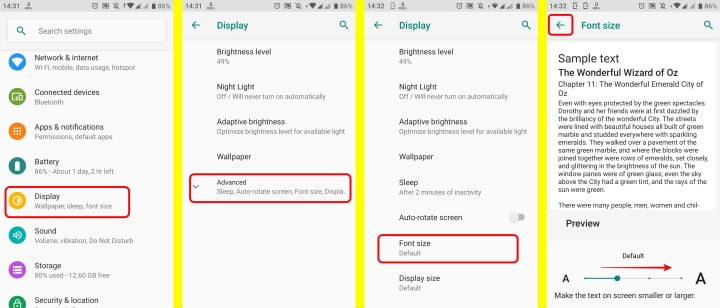
The font size setting can also be found in the Accessibility menu: Settings > Accessibility > Font Size.
How Do I Change the Size of My Magnified Text?
Android’s system-wide magnification tool is complemented by a system-wide font size setting.
Although this feature does not technically increase the font size on your Android device, it has a similar effect in practice. It can be useful when the font options do not meet your requirements or do not work.
- Launch the Settings app.
- Select Accessibility.
- Select Magnification.
- A screen with a slider that controls the Magnification feature will appear. To activate the feature, tap it.
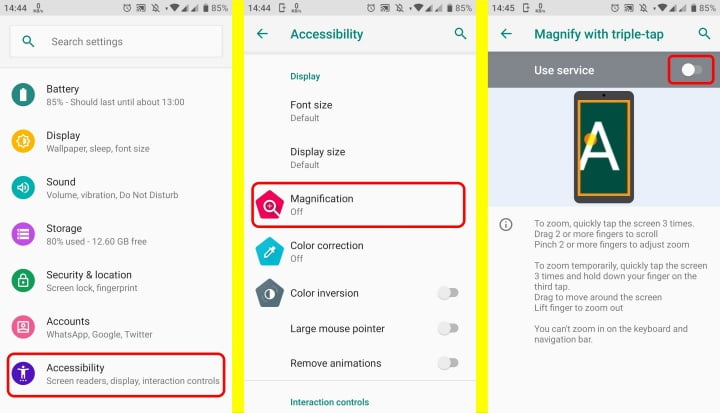
This screen also contains instructions for using the feature.
Once enabled, you can access Magnification by tapping the Accessibility shortcut, an icon of a person, on the Android Navigation Bar.
More Ways to Make Text on Android Easier to Read
Increasing the font size on Android or magnifying the font aren’t the only ways to make the text easier to read. Several other settings can improve readability even if the font size is not increased.
Increase the display size, which can be found in the Settings app under Display and Accessibility. Changing this setting will make some visual elements, such as icons, larger, and it works well with changing Android’s font size.
Enable the dark theme. The dark theme can be found in the Display and Accessibility section of the Settings app. Some Android users report that dark mode is easier to read, while others report that it is less tiring to view for extended periods of time.
Select High contrast text from the Accessibility menu. High contrast text alters fonts so that they appear darker or brighter against their background. However, because this is a new feature, it may not work in all situations or with all apps.
Good luck. Have a nice day!