Today, videos are probably the most popular form of media for almost everything. They can be found in social media posts, on YouTube, in promotions, and even in client acquisition. And, while creating professional-looking videos may appear difficult to you, it’s a piece of cake with a simple video editor like Clipchamp.
Microsoft recently acquired the popular Clipchamp video editor, which is now available as a desktop app in the Microsoft Store for your Windows 10 or 11 PC. So let’s take a look at how we can easily make cool videos with Clipchamp.
How to Begin Using Clipchamp
Even if you are new to video editing and creation, Clipchamp is simple to use. Because it processes your video files in the browser, this online video editor is faster. To obtain Clipchamp:
- Clipchamp can be downloaded from the Microsoft Store.
- Set up a Clipchamp account (you can use Microsoft Google, Facebook, Dropbox, or your email).
- Begin editing and creating videos using the Clipchamp app.
- When you want to use Clipchamp, go to its Windows Start menu shortcut and it will open in your browser—Google Chrome or Microsoft Edge.
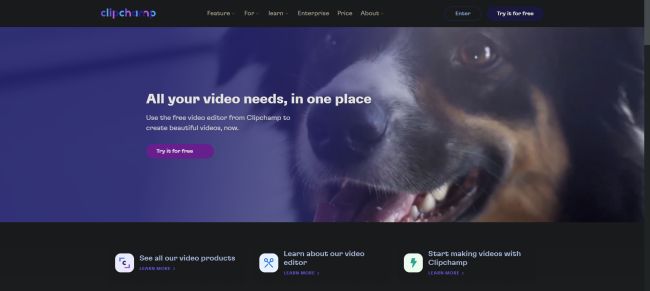
Clipchamp Allows You to Make Cool Videos Like a Pro
When we launch the application, the main menu with a white background appears, from which we can access various sections of basic options, such as starting from a template or starting a recording from the camera, the screen, or both the screen and the camera.
To begin creating a video from scratch, simply click the Create a video button at the top of the screen.
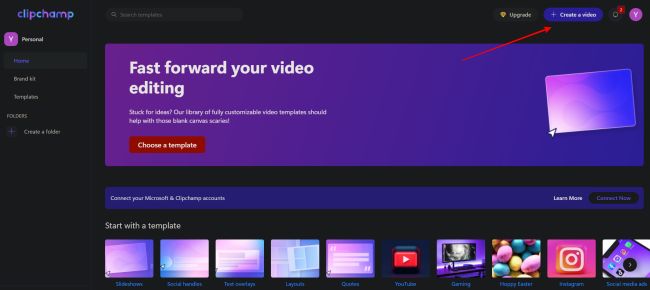
This will take us to a new screen where the editor can be found, along with your timeline and basic tools in a sidebar on the left. Here we can access the stock of images and videos, templates, music, and sound effects, as well as record and create. By clicking on the “More” button at the bottom, we can access additional tools such as text, graphics, transitions, and brand kit. In each of these options, we will find free elements as well as those that are only available through their payment plans.
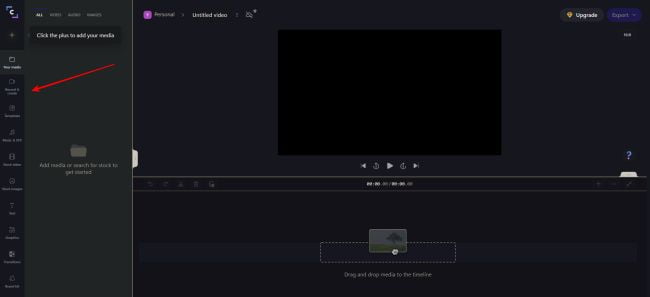
When inserting the video, simply drag and drop it onto your timeline, or click on the button with a plus symbol inside a white circle in its upper left corner. This opens a floating window, and clicking on explore files opens a Windows Explorer window where you can select the video. It also allows you to connect to cloud services like Dropbox, Google Drive, OneDrive, Zoom, and Google Photos, as well as add files from your mobile phone.
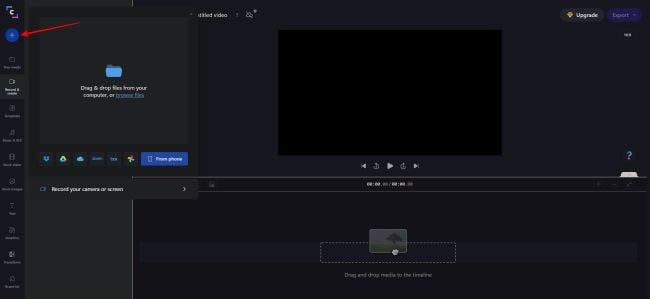
Simply add the video to the timeline once it has been uploaded to begin working with it. We have the option to add audio just below the video in the timeline, and we have the option to add text above the video. We also see some tools for splitting the video, deleting, duplicating, or undoing any action.
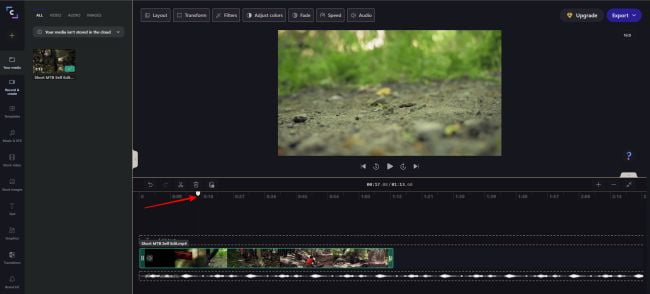
At the top, we can see a preview of the video and check any changes we make. And at the very top, we have a series of toolbars such as Arrangement, Transform, Filters, Adjust Colors, Fade, Speed, and Audio. This way, we can make the changes we think are appropriate, and we can see how any changes we make are instantly translated from the preview panel at any time.
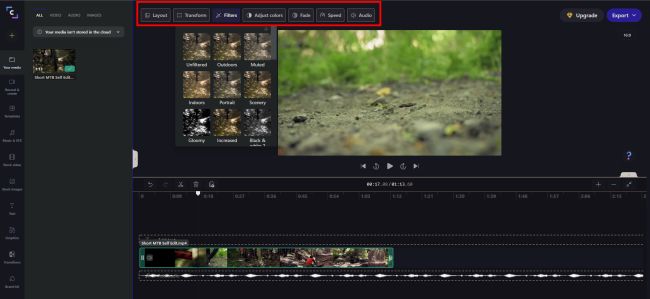
Export the Finished Product
After we have completed the tasks of creating and editing the video, it is time to export the finished product. To do so, simply click the Export button in the upper right corner. This will bring up a menu informing us that our video will be exported as an MP4 file and that if we have the free version, we can only select 480p as the quality, which the program itself qualifies for drafts.
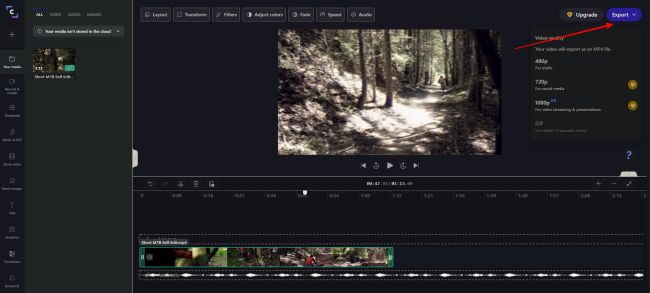
If we pay for one of its paid versions, we will have access to the recommended 720p quality for social networks and 1080p for video streaming and presentations. We can also export it as a 15-second GIF file.
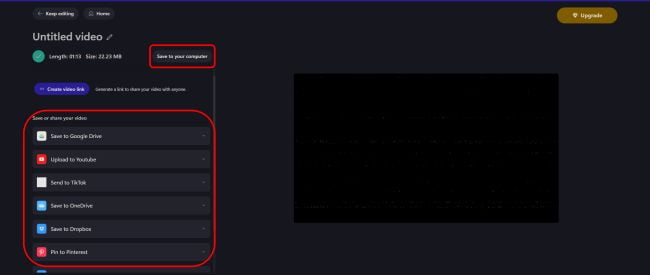
When we select the desired video quality, a new screen will appear, indicating the duration and size of the final result. Simply click on Save on your computer to save it to your hard drive. It also enables us to create a link to the video in order to share it via messaging. We can also save to Google Drive, upload to YouTube, send to TikTok, save to OneDrive, save to Dropbox, pin to Pinterest, save to Box, and share on LinkedIn.
Clipchamp allows you to crop, rotate, slow down or speed up videos, and apply filters to them. Thousands of videos, stock images, and audio files with full commercial licenses are also included.
So go ahead and start making cool videos—for work or for fun, for social media posts, or as awesome greeting cards for loved ones.




