How to Show Details Pane or Preview in Windows Explorer — File Explorer is one of the most frequently used built-in tools on our Windows computers. It allows us to quickly and easily navigate through all of the folders and files on our hard drive. When we use it, the left side displays a navigation panel that, by default, is located in Quick Access when we open it, while the right panel displays the content of each unit, folder, or element selected from the navigation pane.
What is Preview Pane in Windows Explorer
To preview files without opening them in Windows 10, use the Preview Pane in Windows Explorer. Most images, videos, audio files, and text-based documents have thumbnails without opening the file.
Who is Windows Explorer Developer?
Windows Explorer is a component of Windows, a family of proprietary graphical operating systems developed and marketed by Microsoft. Each family serves a specific segment of the computing industry. Windows NT and Windows IoT are active Windows families; these may include subfamilies (for example, Windows Server or Windows Embedded Compact) (Windows CE). Windows 9x, Windows Mobile and Windows Phone are all defunct Windows families.
In response to the growing interest in graphical user interfaces, Microsoft released Windows on November 20, 1985, as a graphical operating system shell for MS-DOS (GUIs).
Why Show Details Pane or Preview in Windows Explorer is a Good Thing to Do?
All of the content in the right pane can be displayed in Details mode, List mode, or as icons of various sizes. For example, if we select a mode with large icons, we will see a thumbnail view of the images, making it easier to recognize them at a glance.
How to Show Details Pane or Preview in Windows Explorer
Here are the steps of How to Show Details Pane or Preview in Windows Explorer for you to read and follow. Follow the provided steps carefully.
- To begin, launch File Explorer. Press Windows+E, or click the folder icon in your taskbar if File Explorer is pinned there, to do so quickly. File Explorer is also available in the Start menu.
- Click “View” in the menu bar at the top of the File Explorer window.
- Click on “Preview pane” in the upper-left corner of the toolbar.
- The Preview pane is now visible. Navigate to a folder containing the documents you want to preview in File Explorer. When you select a file, its preview thumbnail appears in the right side of the window.
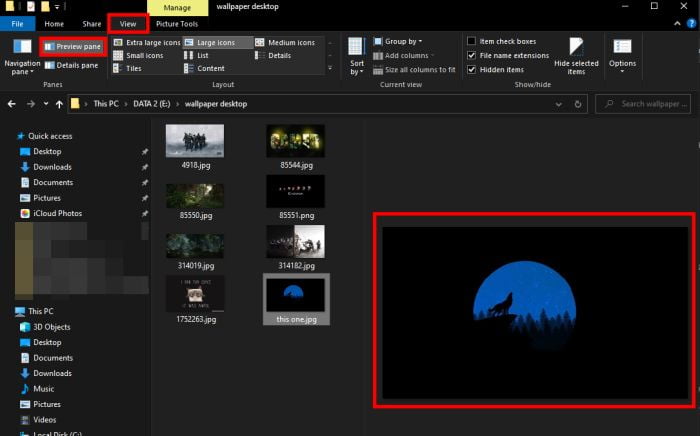
- Details Pane is a related feature in File Explorer. To enable it, go to the Explorer menu bar and select “View,” then select “Details pane” from the toolbar (it’s right next to the Preview pane option).
- When you highlight a file with the Details pane enabled, you will see a tiny thumbnail (for applicable file times) and some file details, such as its size or the date it was created, in the right portion of the window.
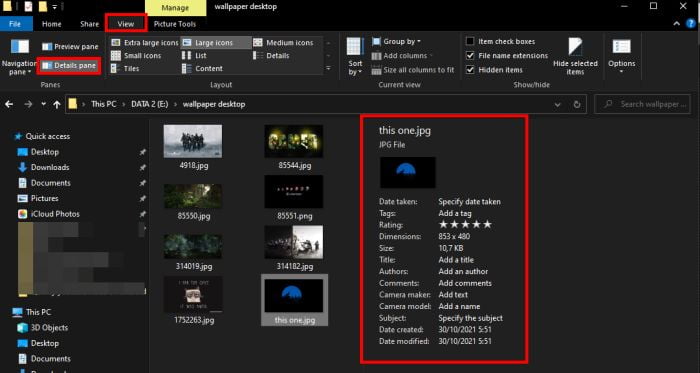
When the Preview icons are too small, the Preview Pane is a great way to see your files. It’s also a convenient feature because you turn it on once and then forget about it. Is the Preview Pane useful to you? Leave your thoughts in the comments section below.




