Sometimes we need to change our MacBook name for some reason. For example, you have a friend with a similar name to you. Then, to avoid the wrong-picking of the MacBook you consider to be humble and decide to change the computer’s name of your MacBook. Now, the problem is you don’t know how to change the name yet.
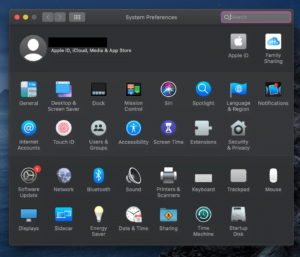
Well, I am going to show you How to Change Your Computer Name on Mac and MacBook step by step below.
Quick-Step
1Change computer’s name: Click Apple icon > System Preferences > Sharing > Click padlock > Enter your credential > Type new name on Computer Name Field > Save
2Change localhost name: Click Apple icon > System Preferences > Sharing > Edit > Enter new localhost name > Restart computer
Mac and MacBook Thing: 2 Steps to Change Your Computer’s Name
Step 1: Change the name of your computer
1. First of all, please back up all your important files and data to prevent any failure you do during the process of changing the name of your computer.
2. Find the Apple icon button on the top left corner of your Mac screen. Then click it.
3. Choose the System Preferences menu.
4. After the System Preferences window appeared, click Sharing.
5. Now, type a new name for your Mac in the Computer Name Field. But before you can input a new name for your Mac, you may need to unlock the padlock first and input your credentials to complete it.
Step 2: Change the localhost name of your computer
1. Again, click the Apple icon button on the top left corner of your Mac screen.
2. Choose the System Preferences menu.
3. Then, click the Sharing menu on the window of System Preferences.
4. Now, click Edit.
5. After that, enter a new local hostname there.
6. From now on, your computer name has changed. If it is doesn’t work, you may need to try to restart your computer first.
I hope you find no difficulties in following the steps. If you do, kindly tell me through the comment section below. You can also do so if you have questions or problems related to MacBook usage. I would be happy to help you out.
That’s it. Stay safe, stay healthy and see you in the next article. Bye. :))





