The mouse acceleration feature in Windows was added to help gamers have better control over their cursor, but it hasn’t worked well for all of them. Enabling this feature frequently causes your cursor to swerve out of control.
If you’re losing control of your aim and it’s affecting your gaming experience, we’ll show you how to disable mouse acceleration in Windows.
What Is Mouse Acceleration on Windows?
The mouse acceleration feature quickens the movement of your pointer. It allows users to move their pointer faster and cover more on-screen distance with a faster mouse movement rather than the physical distance covered by the mouse.
It makes no difference how much distance your mouse covers on the mousepad because this feature allows you to control the movement of the mouse pointer based on the speed with which you move the mouse.
As a result, gamers can move the mouse pointer from one corner of the screen to another without moving the mouse even an inch on the mouse pad.
Why Should You Disable This Feature?
The accuracy of your shot is critical while playing shooting games. When you enable the mouse acceleration feature, your aim moves much farther, even with minor movements. As a result, you may miss a crucial shot that could have won you the game.
With this feature disabled, the mouse pointer moves the same distance you move your mouse on the mousepad. A natural movement like this appeals to many gamers, resulting in improved gaming performance.
As a result, if the mouse acceleration feature is interfering with your gaming performance, you should disable it.
How to Turn Off Mouse Acceleration in Windows 10
To disable mouse acceleration, follow the steps below:
- Enter “Control Panel” into the Windows search bar.
- Launch the Control Panel application.
- Select Hardware and Sound.
- Under Devices and Printers, select Mouse.
- Navigate to the Pointer Options tab in the Mouse Properties window.
- Uncheck the box to the left of Enhance pointer precision, which controls mouse acceleration in Windows, in the Motion section. Unchecking it turns off mouse acceleration.
- Click Apply, then OK.
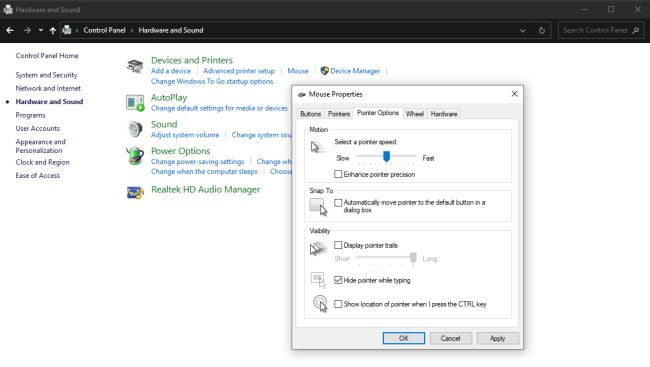
By disabling the feature, you will be able to control the mouse pointer naturally once more. In most cases, disabling the feature allows you to better control your aim, but it may also reduce your gaming performance. If this is the case, it may be best to reactivate the feature.





