Listening to songs from the Spotify playlist that we have makes our life easier as we don’t need to find the songs one by one. If we want to look closer, the default cover of the playlist we made is not aesthetic. It is better if we change the cover with an image or picture that represents the mood of the playlist.
What is Spotify?
Spotify is a music streaming service that becomes the most used streaming service in the world. This service is available for Android, iOS, desktop apps, and the web. For those who are mostly using laptops or computers, using Spotify via a web browser feels effortless, because there is no need to download and install the Spotify desktop app.
Who develops Spotify?
Spotify is developed by Spotify AB. The headquarter of Spotify AB is in Sweden. Spotify AB is also releasing other products such as Anchor, Spotify Kids, Spotify for Artists and etc.
Why do we change a playlist cover photo in Spotify from desktop?
By default, the cover of a playlist will be set based on the songs we added there. It can be one cover to four covers combined to be one square cover. It looks a bit messy honestly. If we want to make it looks more organized we can set or change the playlist cover with a picture we love.
How to Change a Playlist Cover Photo in Spotify From Desktop
Here are the steps on How to Change a Playlist Cover Photo in Spotify From Desktop that you can read and follow.
- Launch the Spotify app on your computer.
- Then, open a playlist that you have.
- Next, point to the cover until you see the pencil icon button and click it.
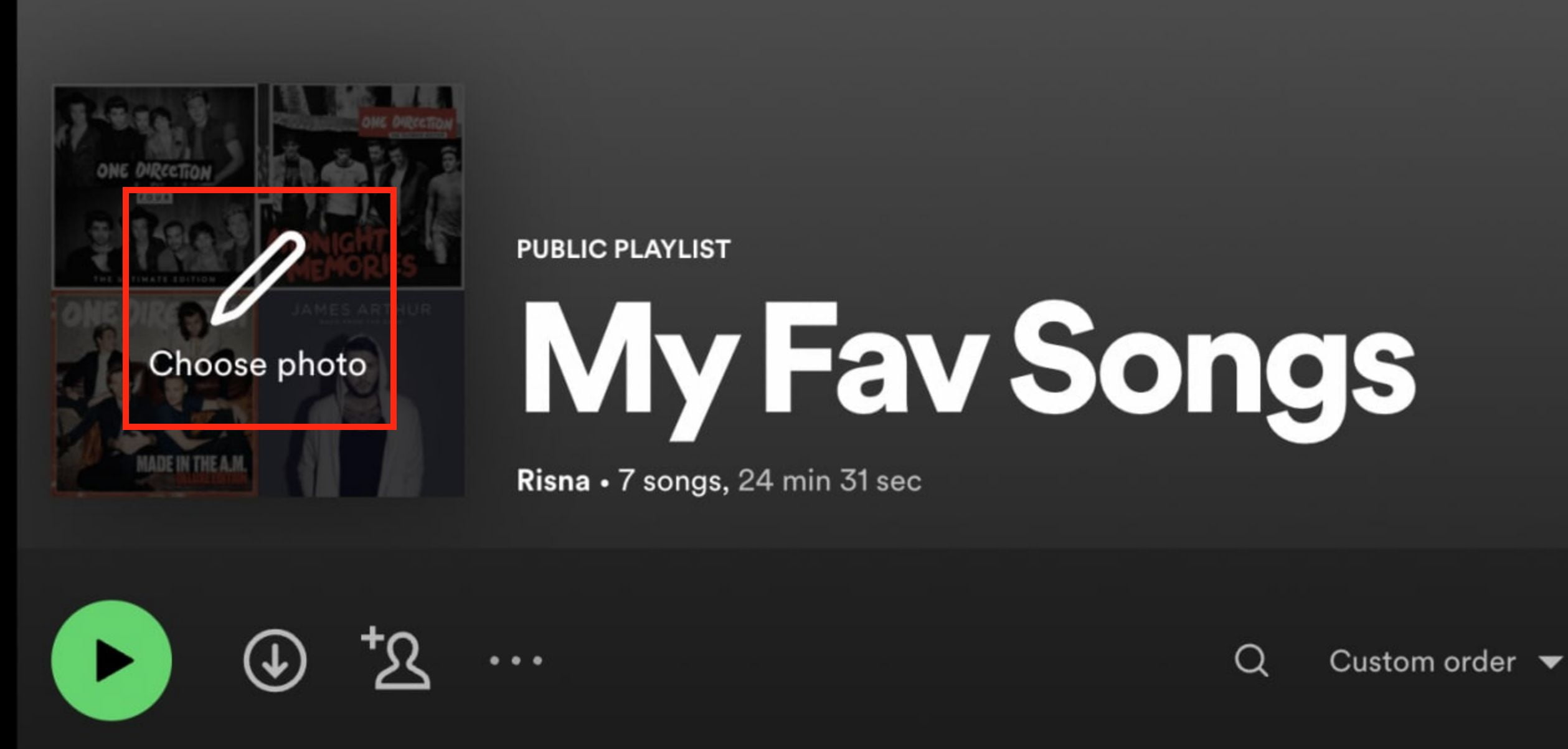
- Select a picture from your local storage to be set as a cover.
- Click the Save button.
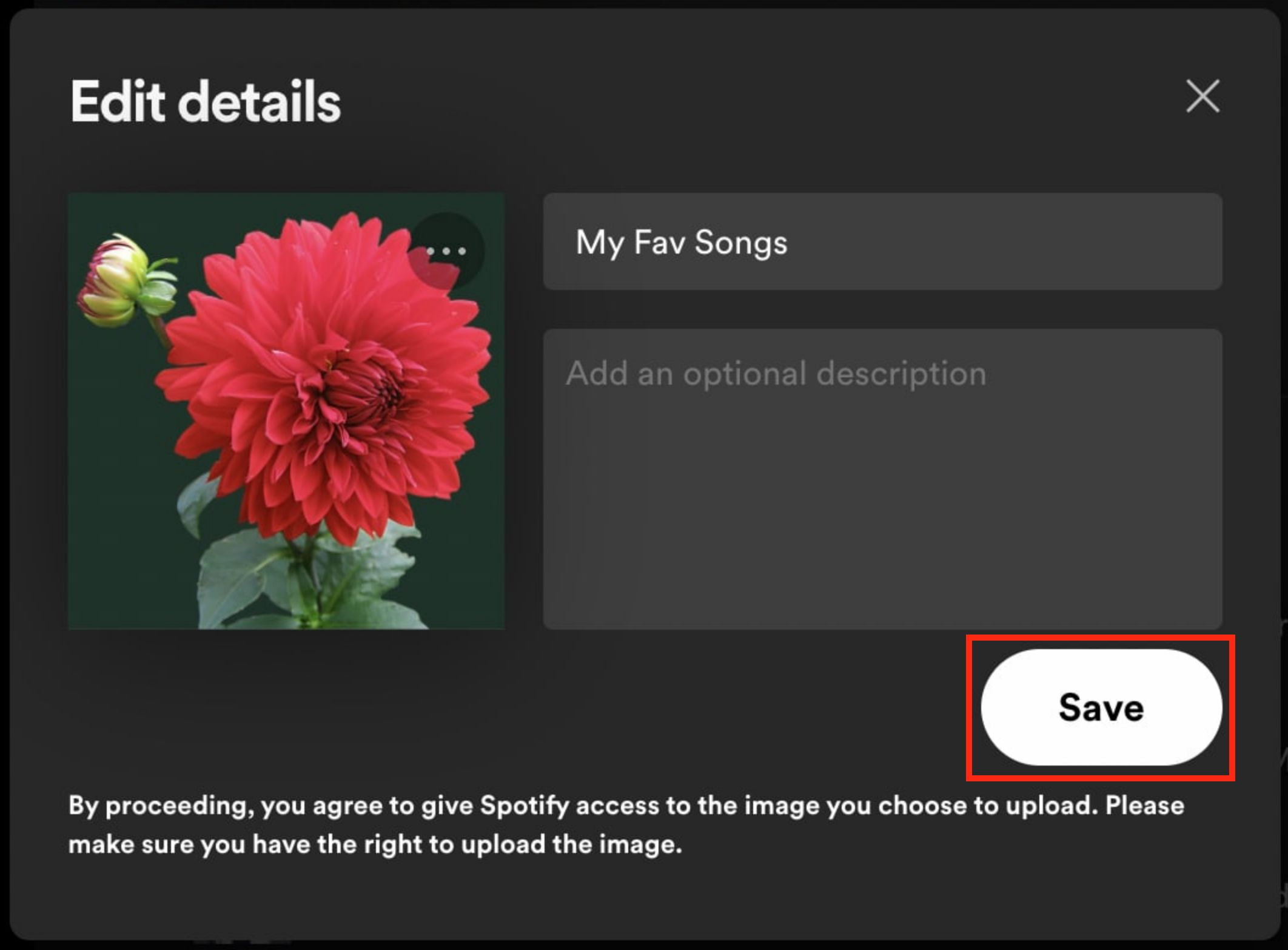
Well, this is the last section of the tutorial. I hope you found this tutorial useful. Let your buddies know about this trick. So, they can change a playlist cover photo in Spotify from desktop.
Let me know in the comment section below if you found any difficulties in following the steps, or if you have any questions that are related to the topic that is being discussed, I will be happy to answer and help you out.
Thanks a lot for visiting nimblehand.com. Have an extra-special, amazingly fun, undeniably awesome, super fantastic day, and see you in the next article. Bye 😀




