When you are doing some tasks using MacBook I am sure that you rarely shut down your computer because you don’t want to reopen the apps that we currently open. It’s easier for us to just lock it or sleep it or simply close the lid and reopen the lid when we want to continue using the computer. But, it will cause a problem if we’ve a long time not shut down our MacBook.
In my experience, when it’s been a long time I do not shut down my laptop, some of the communication apps I used, notifications don’t appear. For example, I am using telegram. The notification doesn’t want to appear even though the ringtone of the notification is ringing. So, I must open the app directly to see who’s messaging me.
Quick-Step
Click Apple logo > Shut Down > Tick Reopen windows when logging back > Shut Down
Shutting Down Your MacBook Quickly
By shutting down your MacBook regularly, it means you are keeping your MacBook to perform stably. Now, here is the 3 Super Simple Steps to Shut Down Your MacBook
1. First of all, find Apple logo on the left corner of your screen, or on the line of your Mac toolbar. Then click it once.
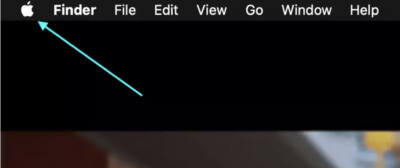
2. After the dropdown menu appeared, find the Shut Down menu. It is the 8th item from the top of the dropdown or the 3rd item from the bottom of the dropdown.
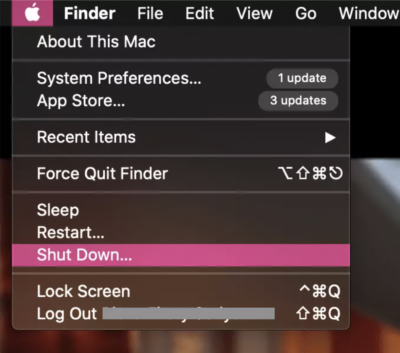
3. Once the Shut Down menu is being clicked, the confirmation popup will appear.
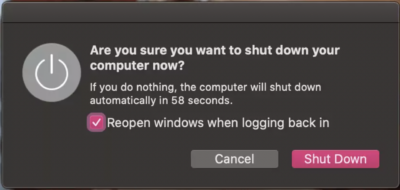
4. If you want to reopen all of the apps that you currently used after shut down your MacBook, make sure you tick the Reopen windows when logging back in check box before you click Shut Down button. But if you don’t want to reopen it, just click Shut Down button right away without tick the check box. After you clicked Shut Down, your MacBook will shutting down itself.
That’s it. Super easy and simple. Thank you for visiting nimblehand.com and see you on the next article. :))




