Notifications in Windows 10 can be turned off or set to appear on your screen for as little as 5 seconds. If you find this too much, you can configure notifications to go directly to the Action Center and not appear on the desktop, or to appear only on the desktop and not in the Action Center.
These notifications aren’t completely pointless. They serve the same purpose as they would on any other desktop OS, and they can be dismissed manually, just like any other OS. You can dismiss a notification by clicking the arrow button at the top right of it, by clicking, holding, and dragging to the right, or by swiping it away if you’re using a touch screen device.
You can also dismiss Windows 10 notifications with a keyboard shortcut, albeit an extremely unintuitive one.
The Importance of Notifications in Windows 10
These notifications have already become an important part of our Windows 10 experience, with many of them being extremely useful. However, administering them is sometimes considered to be a chore. This is because their interaction appears to be optimized for mouse use. This means that if we want to reject a notification, the only way to do so is to use the mouse, which isn’t always convenient.
However, as we will demonstrate below, you can also dismiss notifications using the keyboard. It is sufficient to perform a simple trick recently demonstrated to us by a Microsoft engineer. As a result, if we put ourselves in the situation of working with the keyboard and a notification appears that we want to dismiss, let’s look at how to do so.
Dismiss Windows 10 notifications
The trick is to be able to select the notification and recognize that it has been chosen. When a desktop notification appears, use the keyboard shortcut below to select it.
Win+Shift+V
To indicate that the notification has been selected, a white outline appears around it. If you select it, you can remove it by pressing the Delete key. This is the same as swiping away the notification. It will not be marked as read,’ and you will be able to view it again in the Action Center.
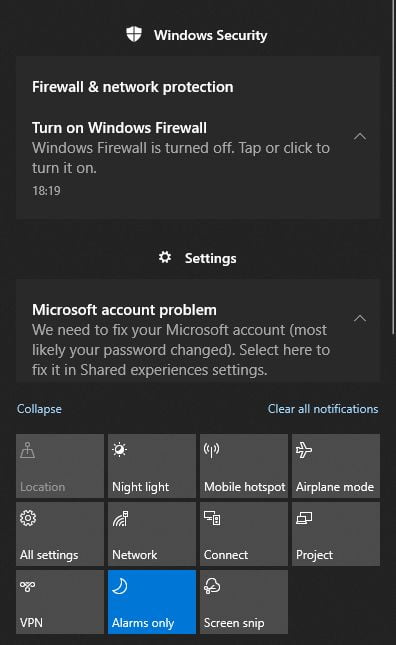
There’s no mistaking that these notifications have been designed to work more intuitively on a touch screen. They’re extremely limited in terms of customization options, and the keyboard shortcut to dismiss them requires two steps. It may be possible to execute it with a single shortcut, but a script would be required.
The script shouldn’t be too difficult to write, and AutoHotKey will be up to the task. It must first select the notification using the Win+Shift+V shortcut, and then, after a brief delay, press the Delete key. To simplify the process, the script must be executed with a shortcut.
Surprisingly, Windows 10 has progressed this far without improving notification capabilities. It’s not the worst feature on the operating system, and it doesn’t break like the Start menu and search used to, so perhaps that’s why it’s been overlooked. It can’t be that difficult to create a dedicated, universal keyboard shortcut that dismisses the current notification on the desktop.




