At the moment, everyone values the INTERNET. Today I’ll recommend some adware and malware removal tools and extensions. Many global business people use the Internet for a variety of purposes in today’s world. So, in this type of business, people market and promote our product through a platform called “Advertisement.”
Adware, malware, and viruses are the most common problems that people face when using the Internet. You are searching for something in web browsers, but some of those websites redirect you to their advertisement page. The majority of people are irritated by such things.
Sometimes third-party software is automatically downloaded and installed on our system with no prior notice. As a result, these types of things will have an impact on the overall performance of your system, as well as the creation of unwanted ads, pop-ups, malware, and viruses. The security system is essential for everyone. This guide will walk you through the process of removing unwanted browser ads and pop-up ads from Windows 10 by following simple step-by-step instructions.
Remove Unwanted Ads, Pop-Ups, Malware, and Spyware Using AdwCleaner
AdwCleaner is the best tool for removing unwanted adware and pop-ups from computers. Furthermore, AdwCleaner is a free utility that can remove all advertisements from your computer system. This utility scans your entire system and automatically removes unwanted ads, pop-ups, and malware, as well as speeding up your web browser and computers.
Step 1 – Download and install AdwCleaner on your Windows PC.
AdwCleaner can be downloaded from the link below:
https://toolslib.net/downloads/viewdownload/1-adwcleaner/
Step 2 –To perform a system scan, click “Dashboard” on the left side of the window and then “Scan Now.”
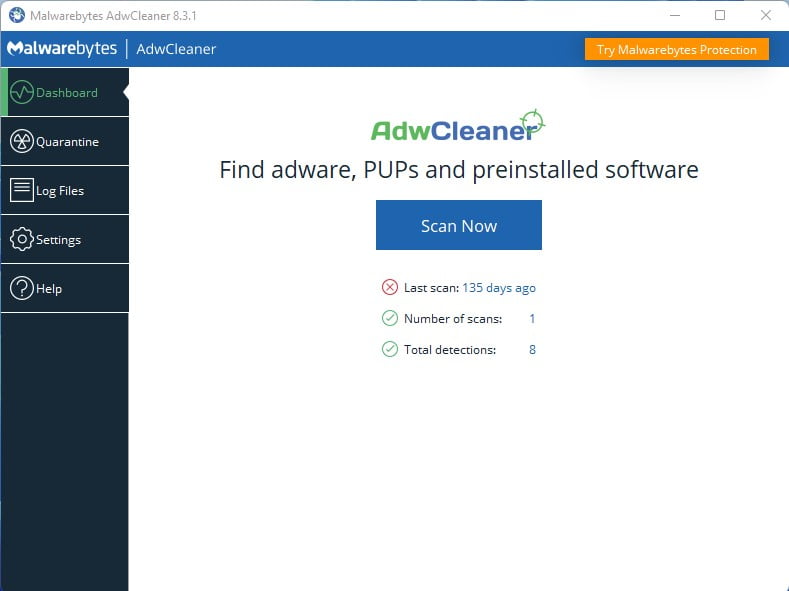
Step 4 – AdwCleaner will now begin scanning your computer for malicious browser extensions, browser hijackers, adware, and other malware. This procedure may take a few moments.
Step 5 – When AdwCleaner is finished, it will display a list of all malware that it discovered. To remove the malware from your computer, click the “Clean & Repair” button.
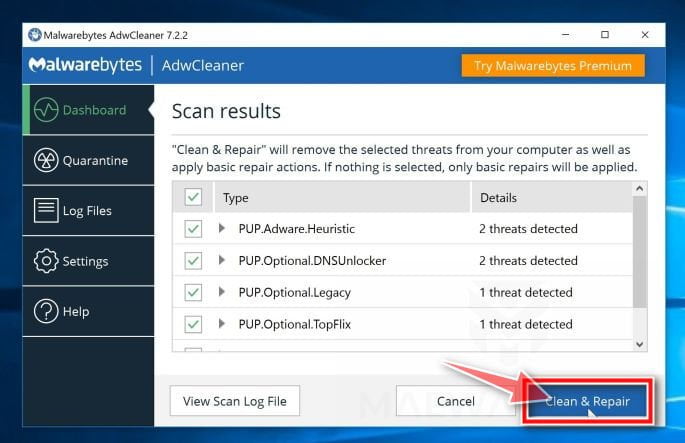
Step 6 – AdwCleaner may need to restart your device once the malware removal process is complete. To complete the removal, click the “Clean & Restart Now” button.
Browser hijackers, adware, malicious browser extensions, and other malware should now be removed from your computer and browser. If your current antivirus allowed this malicious program to run on your computer, you should follow this guide to protect yourself from similar threats in the future.





