Taking a screenshot on your iPhone is likely the second purpose but what about a screenshot that captures everything on web site, PDF, mail, or note together for multiple screenshots? In recent years, the way of taking screenshots going simple by the time the software changed on the iPhone.
Apple enhances the software to improve the working on iPhone painstakingly. It utilized to be you required a third-party app to take a scrolling screenshot on iPhone. Recently with iOS 13, Apple permits users to capture full-page screenshots effortlessly without sideloading third-party apps. And the more current iOS 14 brings a few unused features and enhancements for scrolling screenshots.
Quick-Step
Head over the location to screenshot > Press power key + volume up at a same time > Tap the preview thumbnail result > Full Page > Done
Here’s the step-by-step guide by which you can create a long screenshot or scrolling screenshot on your iPhone. In this article, we focused on the steps of creating a long (scrolling) screenshot with the iOS 13 feature.
How to Create a Long (Scrolling) Screenshot on iPhone
You can create scrolling screenshots on your iPhone easily, as you know how to take a simple screenshot on your iPhone. Make sure your iPhone running on iOS 13 or newer (iOS 14), then there’s no need to sideload any third-party app. Follow the below mentioned step and you can create a scrolling screenshot smoothly.
1. Firstly, head over to the location or page that you want to capture as a Full Page screenshot (Scrolling Screenshot).
2. Now press the side button (power key) and volume up button simultaneously on your iPhone.
3. It will capture the screenshot, you can see the preview in the bottom left of your iPhone’s screen.
4. Tap on the screenshot preview window, to turn into a long screenshot.
5. Then tap on the Full Page option from the preview window.
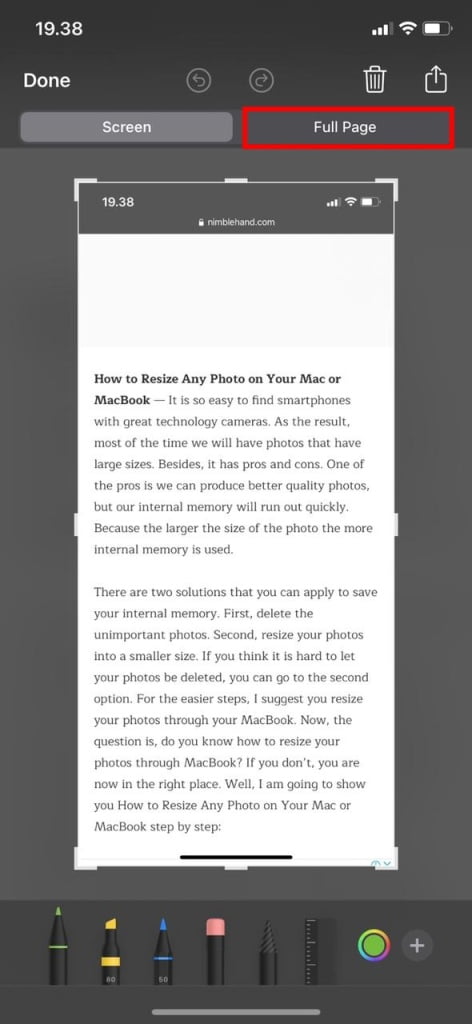
6. You can check the highlight of the complete page on the right side of the screen.
7. Now Hold and Drag the slider down on the right side of your iPhone screen to take a scrolling screenshot.
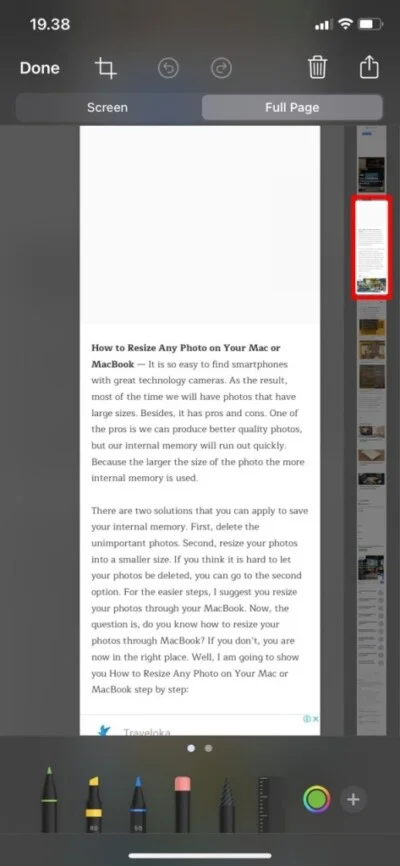
8. Once done, tap on the Done button in the top left corner.
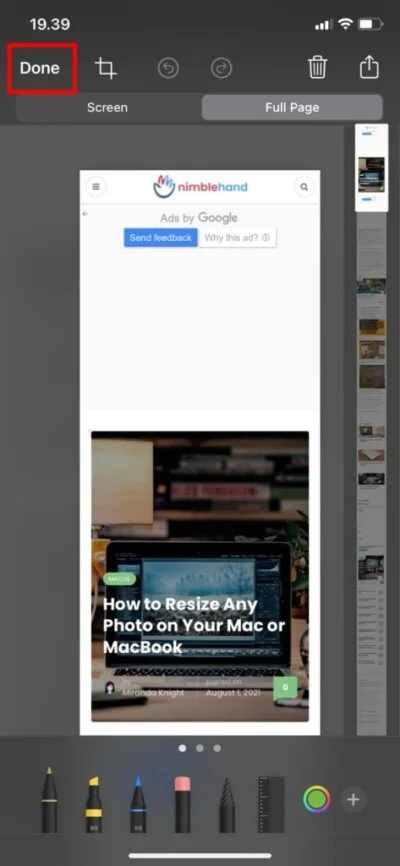
9. Finally, your scrolling screenshot is done.
It is the best way to create a long (scrolling) screenshot on your iPhone when you don’t want to sideload any third-party apps on your iPhone.
Important Note: This method only works on the iPhone which running on iOS 13 or the newer version.
Third-party apps to create a long (scrolling) screenshot on iPhone
You can use third-party apps in order to create scrolling screenshots on your iPhone If you’re running on the iOS 13 older version. Some third-party apps you can use such as Tailor, Picsew, and Long Screenshot.






Is this method working on Iphone 8 Plus iOS 15.5?
I tried to take long screenshot in whatsapp but unfortunately “full page” button not appear,
is there any other way to take long screenshot in whatsapp without using third party app?