When you open a new tab in Chrome, you have several options for customizing what appears. You can make it show that you’ve visited pages on a regular basis, a news feed, or you can keep things simple and straightforward. However, if you want to set a custom background image, Chrome allows you to do so by selecting an image from Google or by uploading your own. So, in this guide, you’ll learn how to change the background image of Google Chrome in Windows 10.
Meanwhile, as Windows users, Google Chrome is our go-to browser for our laptops and PCs because it is currently the best browser for Windows users. However, if you want to change the background image, color, or theme, the latest Chrome Version 87.0.4280.88 (Official Build) allows you to easily customize the start-up page.
How to Set Custom Background Image on Chrome
One of the most significant advancements occurred in Google Chrome. Finally, you can customize the browser’s background image, color, and theme.
So, without further ado, here’s how to change Google Chrome’s background image in Windows 10:
Step 1: To begin, open Chrome and navigate to a new tab page.
Step 2: In the bottom right-hand corner, select Customise.
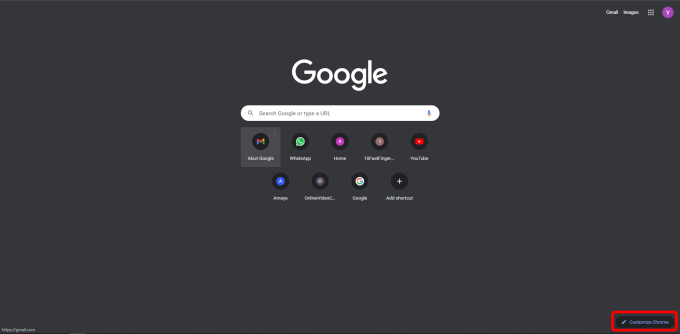
Step 3: Choose a background. You can either choose a background image from the provided gallery or upload your own. In my case, I’d like to use my own background image.
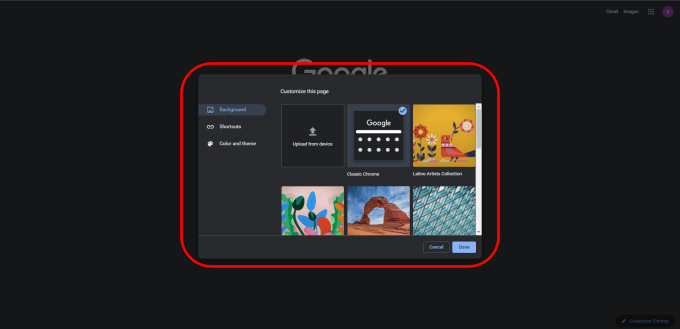
Step 4: Select the image you want to use and then click Open.
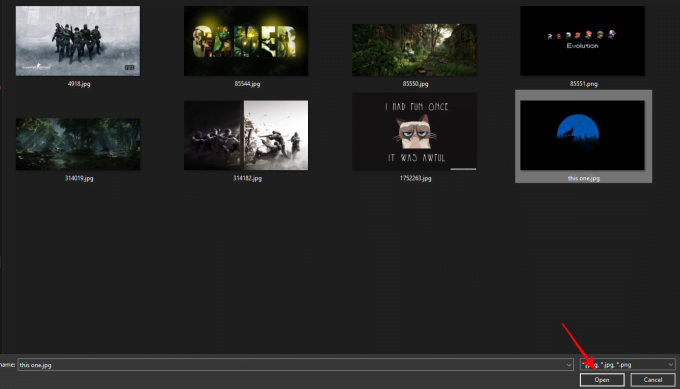
Step 5: You have now successfully set a custom background image in Chrome for Windows 10.
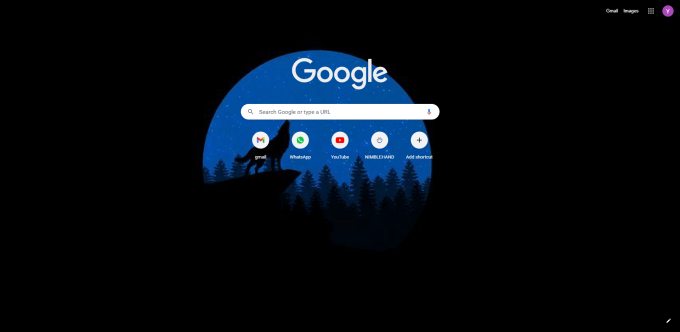
How to Change the Color and Theme in Google Chrome
Chrome allows you to choose your preferred color and theme in addition to changing the background image.
Step 1: To begin, open Chrome and navigate to a new tab page.
Step 2: In the bottom right-hand corner, select Customise.
Step 3: Select your desired theme and color by clicking Color and theme. Click the Done button.
How to Disable Google Chrome’s Background Image
You might change your mind and want no background image in your Windows 10 Chrome.
To do it, follow below steps:
Step 1: To begin, open Chrome and navigate to a new tab page.
Step 2: In the bottom right-hand corner, select Customise.
Step 3: Choose Background, then-No Background. Click the Done button.
That’s all. This is how you can use Google Chrome in Windows to set a custom background image. Meanwhile, you can customize the colors and themes. Don’t forget to share this article with your friend.





