Tired of scrolling through your inbox? Allow Microsoft Outlook to handle it for you. Here’s how to activate the Read Aloud function. It’s all too easy to neglect your inbox more often than you’d like. If you use Microsoft Outlook and could use some assistance with email checking, there’s a handy little feature that allows it to read your emails aloud to you.
Instead of sifting through endless emails, you can do other things while Outlook searches for and reads your emails. You will save time as a result of this.
In this article, you’ll learn how to configure and use Microsoft Outlook’s read-aloud feature to read your emails aloud to you.
Taking Advantage of the Read Aloud Feature
The Read-Aloud feature started out as an accessibility feature. It, for example, aids in the fluency of dyslexic readers and provides options for visually impaired users to interact with content. However, the advantages go beyond mere accessibility.
Read Aloud assists editors in catching errors such as missing words or typos because the system reads the text exactly as written. The feature also enables hands-free reading by using auto-scrolling and highlighting the text while reading it aloud. This enables users to multitask more effectively. A busy team member, for example, can review documents for an afternoon meeting while running a mile or two on the treadmill during the lunch hour.
Furthermore, for many readers, combining the visual and auditory improves comprehension. Listening to a document while reading it can also significantly improve language facility for readers interacting with documents in a language other than their primary language.
Making Microsoft Outlook Read Your Emails
Before you can use the read aloud feature, you must first ensure that Read Aloud is enabled in your Outlook version.
Here’s how to enable read aloud in the Microsoft Outlook.
- Open Outlook on your desktop and go to the File menu.
- Scroll down and select Options.
- Depending on your Outlook version, select Accessibility or Ease of Access.
- Under the Application display options section, check the Show Read Aloud box.
- When you’re finished, click OK. The Read Aloud option should now appear in your ribbon area.
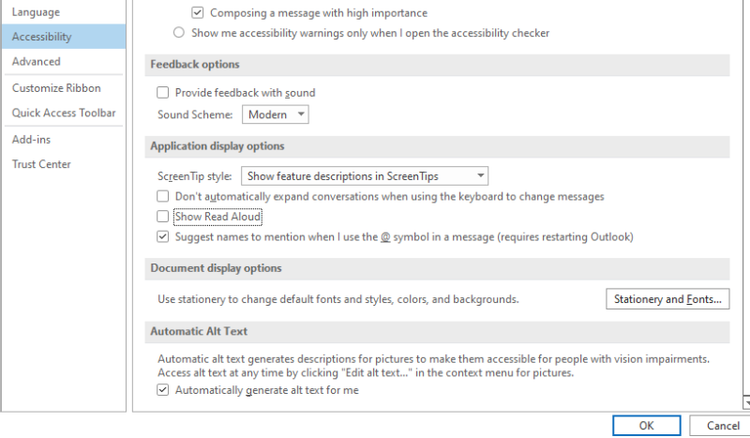
How to Use Microsoft Outlook’s Read Aloud Feature
Step 1 – Open Outlook on your desktop and select the email to be read aloud.
Step 2 – Navigate to the email and select and highlight the text you want to read or press Ctrl + A to highlight all of the content.
Step 3 – When you click the Read Aloud button, the narrator will read your email word for word and line by line.
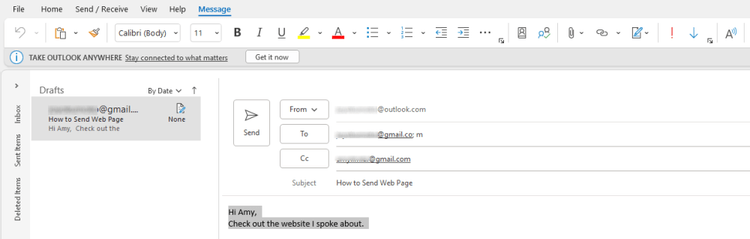
Step 4 – Autoscroll and auto-highlighting help you keep track of what’s going on and follow along with your eyes.
Step 5 – Please keep in mind that Microsoft Outlook’s Read Aloud feature cannot read images or email subject lines.
Step 6 – To control how Read Aloud works in Outlook, use the playback controls at the top of the email pane.
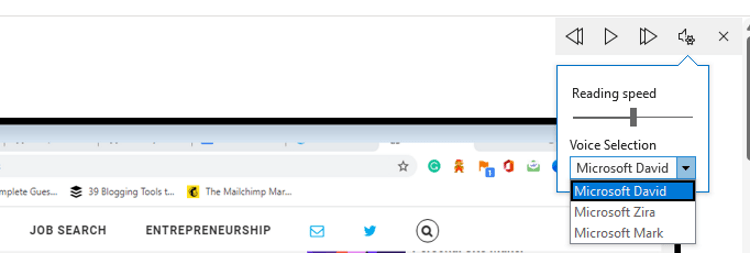
Step 7 – The back and forward buttons can be used to return to a previous line or jump to the next line, respectively.
Step 8 – By clicking the appropriate button, you can also pause and resume play as needed.
Step 9 – Using the voice selector, you can change the default narrator voice to any of the three available options. Language packs can be installed in Windows if you want even more options.
Step 10 – You can control how fast or slow the narrator reads by adjusting the Reading speed slider.
Step 11 – When you’re finished, click X to exit the narrator.
Microsoft Outlook Read Aloud Shortcuts
When using Outlook’s Read Aloud feature, the following shortcuts can be useful.
- Ctrl + Alt + Space = Start or Exit Read Aloud.
- Ctrl + Space = Pause/Resume Read Aloud.
- Alt + Right = Increase Reading Speed.
- Alt + Left = Reduce Reading Speed.
- Ctrl + Right = Read Next Paragraph.
- Ctrl + Left = Read Previous Paragraph.
These are fully compatible with other Microsoft Outlook keyboard shortcuts.
You can use Read Aloud to have Outlook read your email messages to you so you don’t have to. When sending sensitive, official, or confidential emails, it’s best to keep your audio volume low if you’re in a shared workspace.
For added privacy, you can use headphones or headsets. And if you’re heavily invested in the Microsoft Office ecosystem, you can enjoy the same read-aloud feature in Microsoft Word, for example.




