How to Check Your Macintosh RAM Problems — Random Access Memory or what we usually call RAM is the computer component to determine the system performance of your device. So, it can be said that RAM is the most important aspect. The installed apps on your computer will use RAM to store and access the data on a short-term basis. Besides, we can also find a problem with the RAM of our computer. This is also very likely to be experienced by Mac or MacBook users. To identify the problem we have to investigate the root cause. In this article, I will show you the way to do it.
How to Check Your Macintosh RAM Problems
Here are the steps of How to Check Your Macintosh RAM Problems for you to read and follow. Please follow the provided steps carefully to avoid the wrong expected result.
- First, click the Apple icon button on the top-left corner of your Mac or MacBook screen.
- Then, click on the About This Mac option.
- After that, you will see the Overview of your Mac or MacBook device.
- Click the System Report button near the Software Update button.
- Next, on the left pane click the Memory menu. There, you will see whether the device has a RAM problem or not under the Status section of each memory slot.
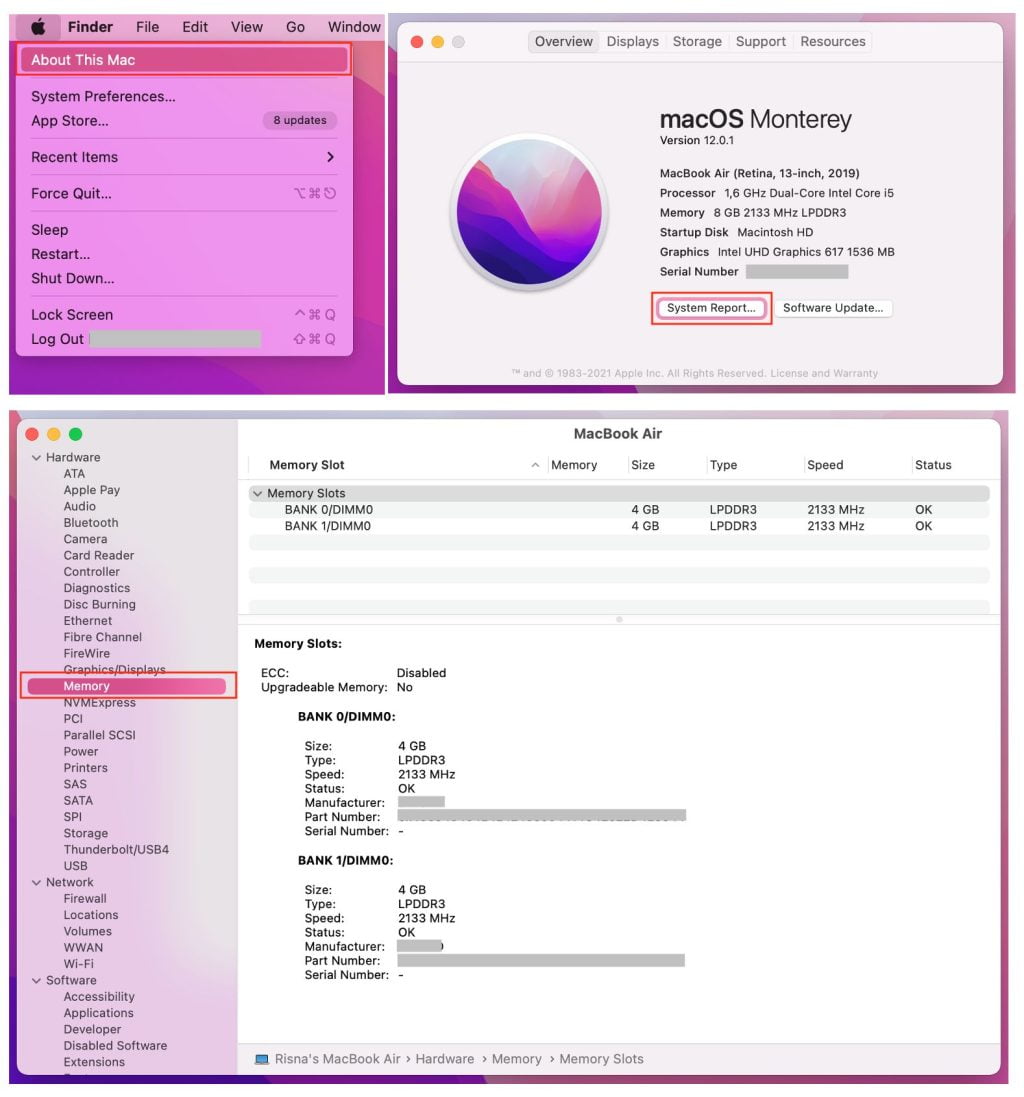
Well, this is the last section of the tutorial. I hope you find this tutorial useful. Let your buddies know about this trick. So, they can check if their Mac or MacBook has a RAM problem or not.
Let me know in the comment section below if you found any difficulties in following the steps, or if you have any questions that are related to the topic that is being discussed, I will be happy to answer and help you out.
Thanks a lot for visiting nimblehand.com. Have an extra-special, amazingly fun, undeniably awesome, super fantastic day, and see you in the next article. Bye 😀




