How to Make Auto-Reply Messages for an Inactive Gmail Account — In a certain inactivity period of time our Gmail account will be categorized as inactive by the Google system. Once an account is inactive, Google will delete the account soon and send all of the data of the account to a backup account (if there is any). It also impacts people who send an email to an inactive account. They will think that the person they emailed doesn’t read or doesn’t care about their email. To avoid the misunderstanding, it is better for us to set an autoreply message.
How to Make Auto-Reply Messages for an Inactive Gmail Account
Let’s read and follow the steps of How to Make Auto-Reply Messages for an Inactive Gmail Account below:
- First, access your Google Account Settings through a browser on your laptop.
- Then click the Data & Privacy menu.
- After that, click More options.
- There, select Make a plan for your digital legacy.
- Now, on the Inactive Account Manager page you can click the START button.
- Select the period of time for your account to be inactive. You can choose 3, 6, 12, or 18 months after inactivity.
- Don’t forget to add your phone number by clicking ADD PHONE NUMBER button.
- Once you added phone number the NEXT button will enable, click it.
- It’s time to set the auto-reply message by clicking SET AUTOREPLY.
- On the pop-up, fill in the Subject and Message first.
- When you finish, click the Save button.
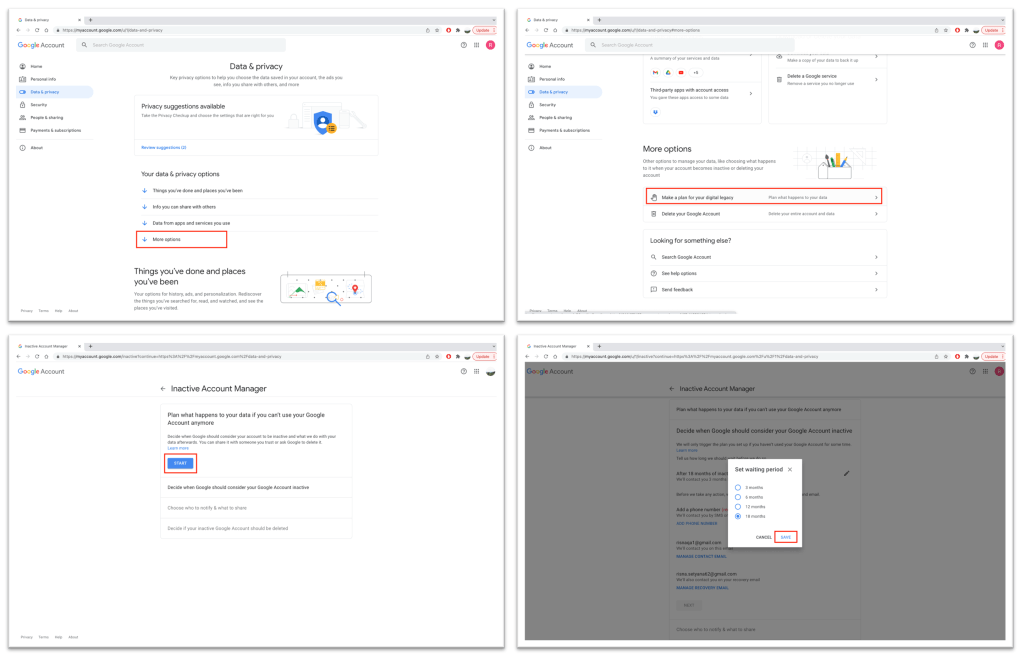
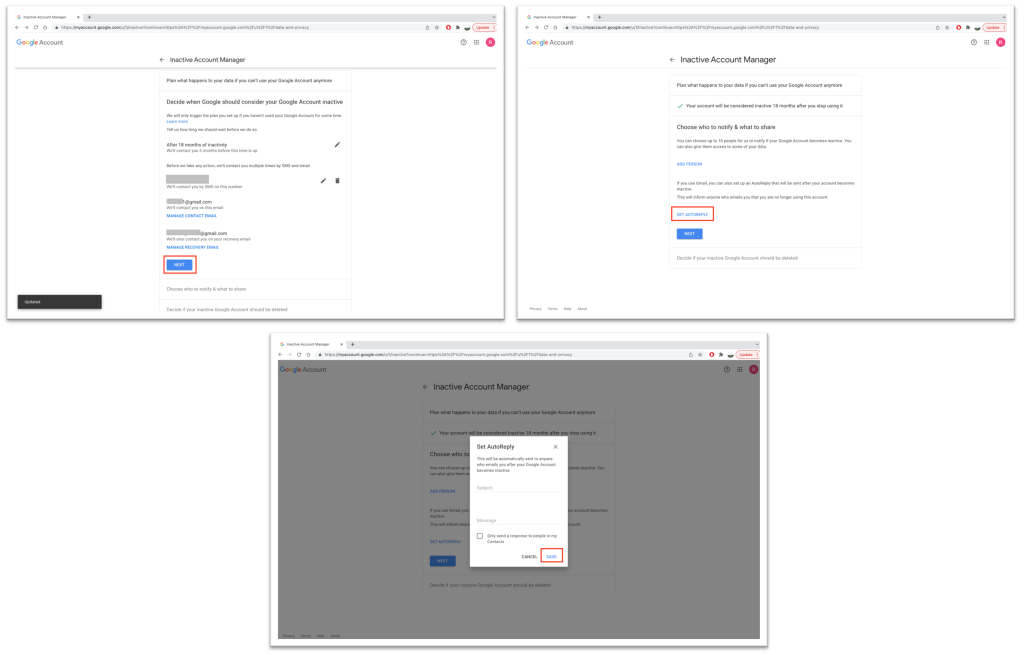
Well, this is the last section of the tutorial. I hope you find this tutorial useful. Let your family and friends know about this article. So they can set an autoreply for their inactive account.
Let me know in the comment section below if you found any difficulties in following the steps, or if you have any questions that are related to the topic that is being discussed, I will be happy to answer and help you out.
Thanks a lot for visiting nimblehand.com. As the pandemic hasn’t ended yet, please keep yourself safe and healthy. See you in the next article. Bye 😀




